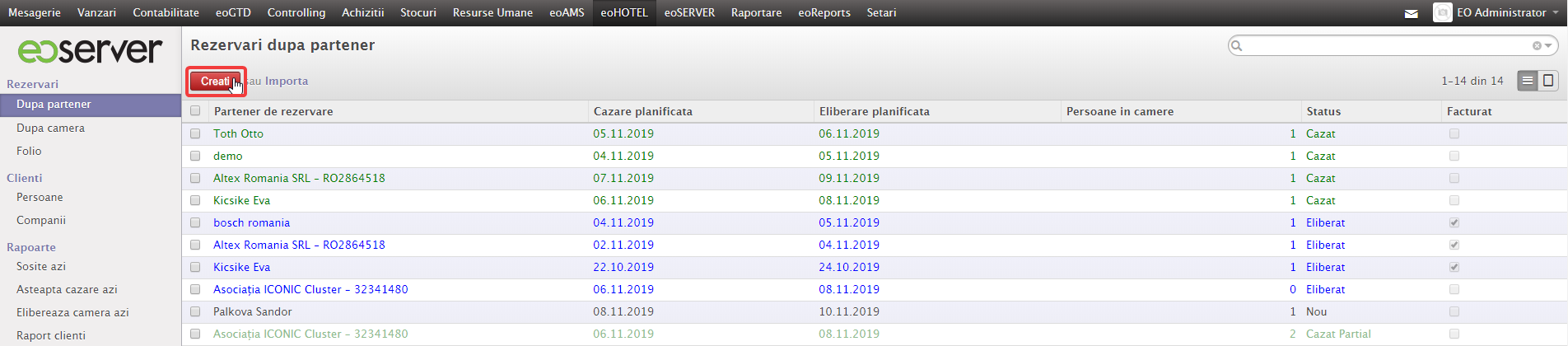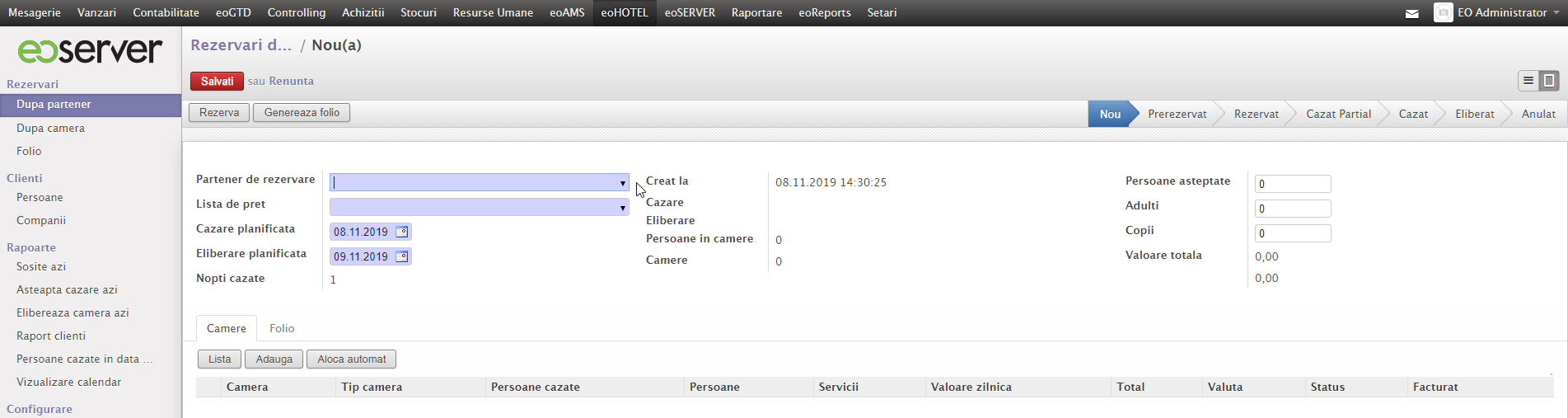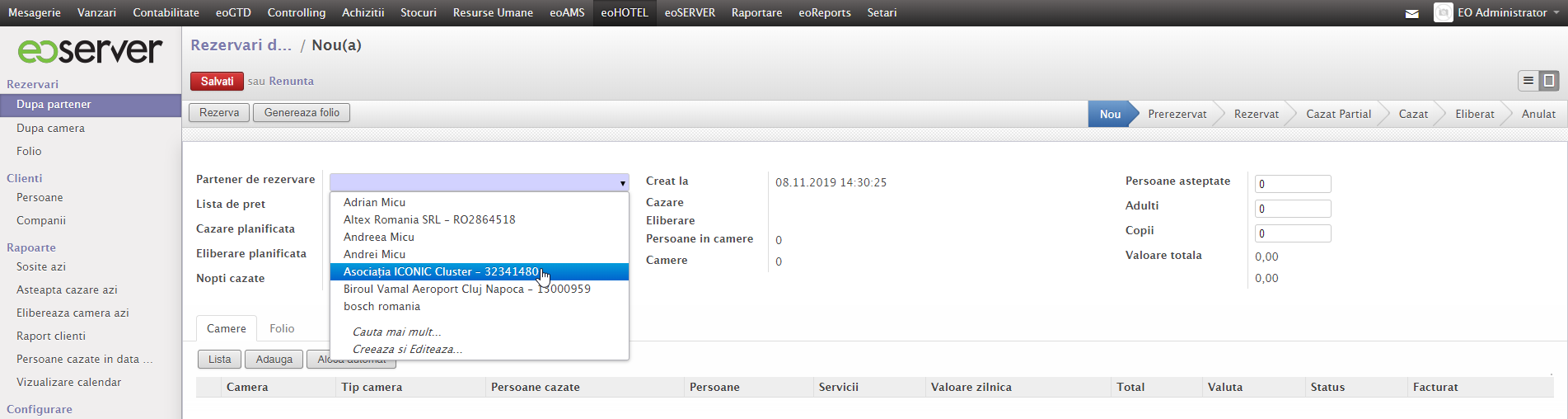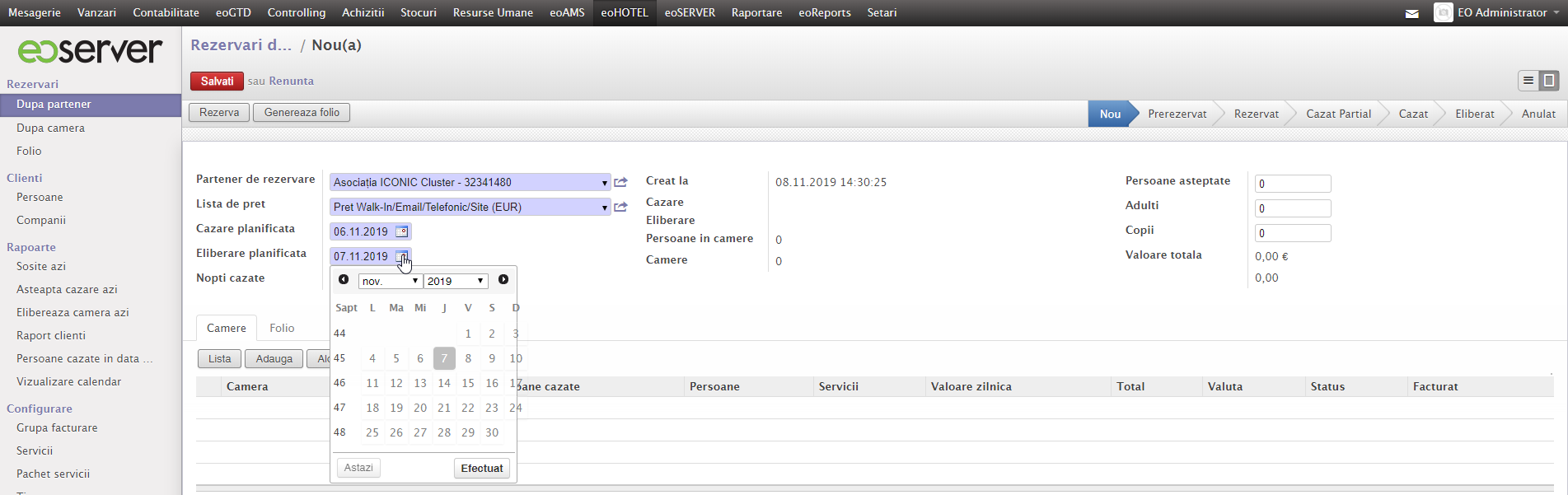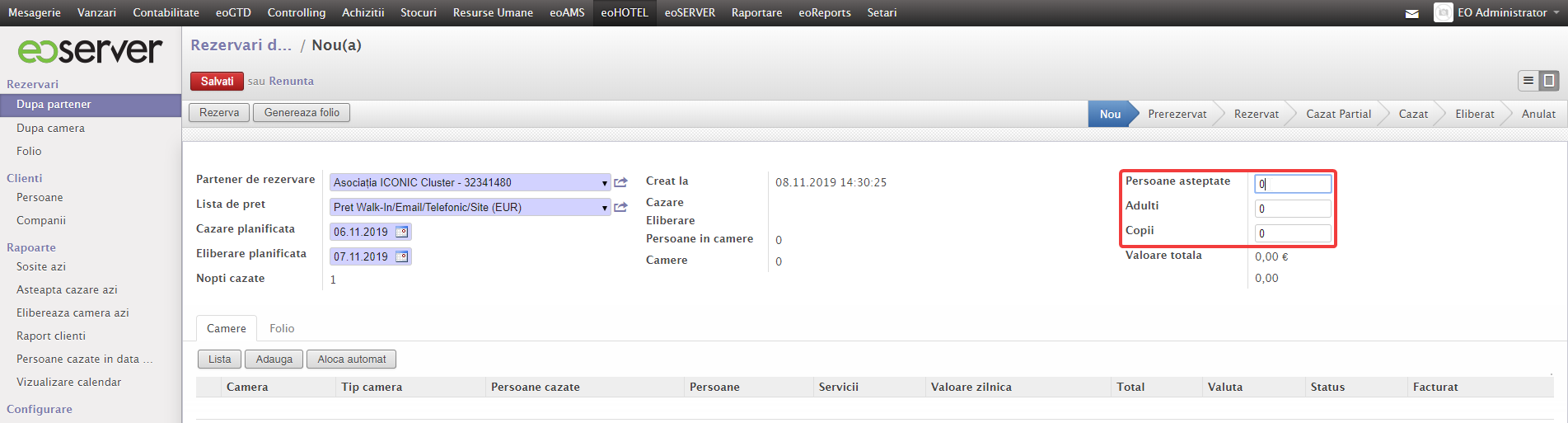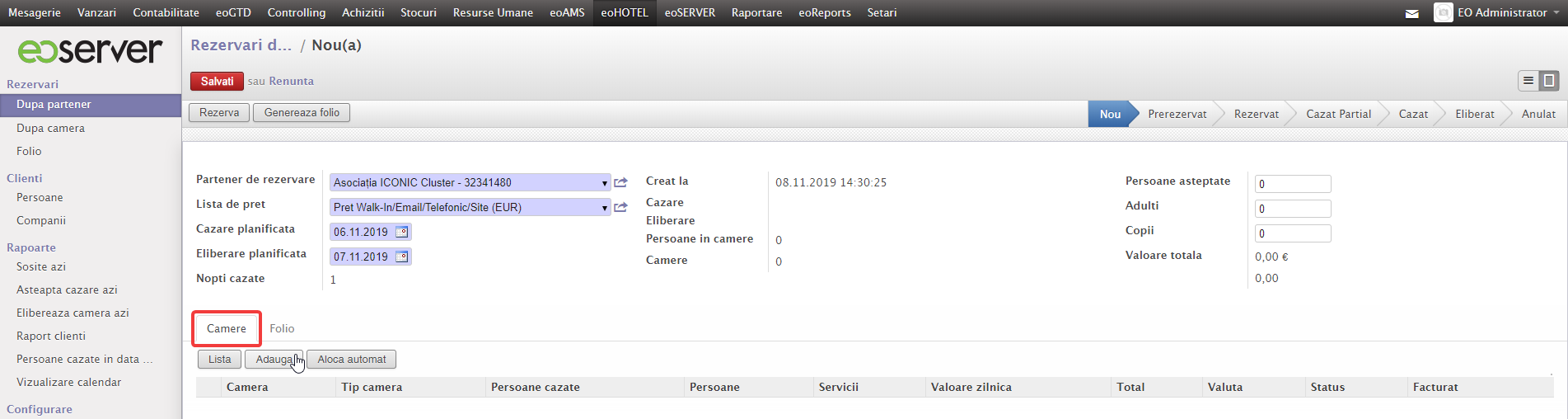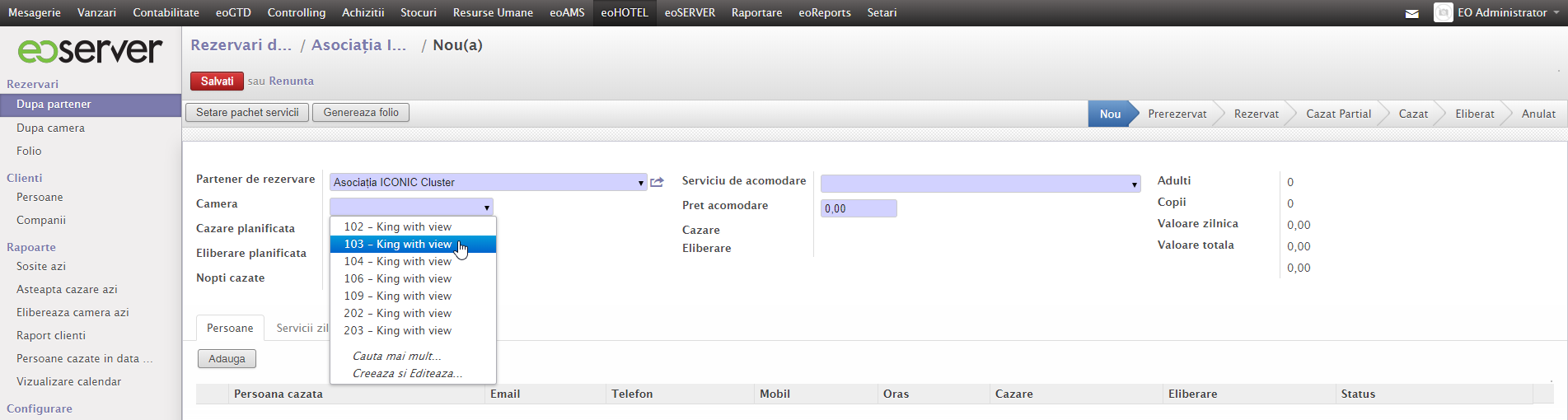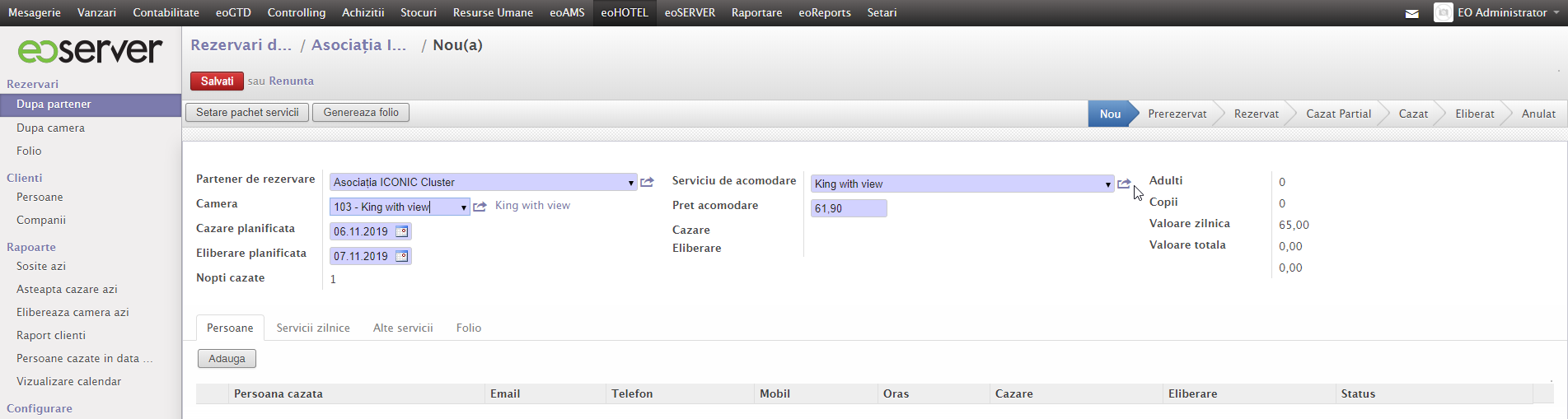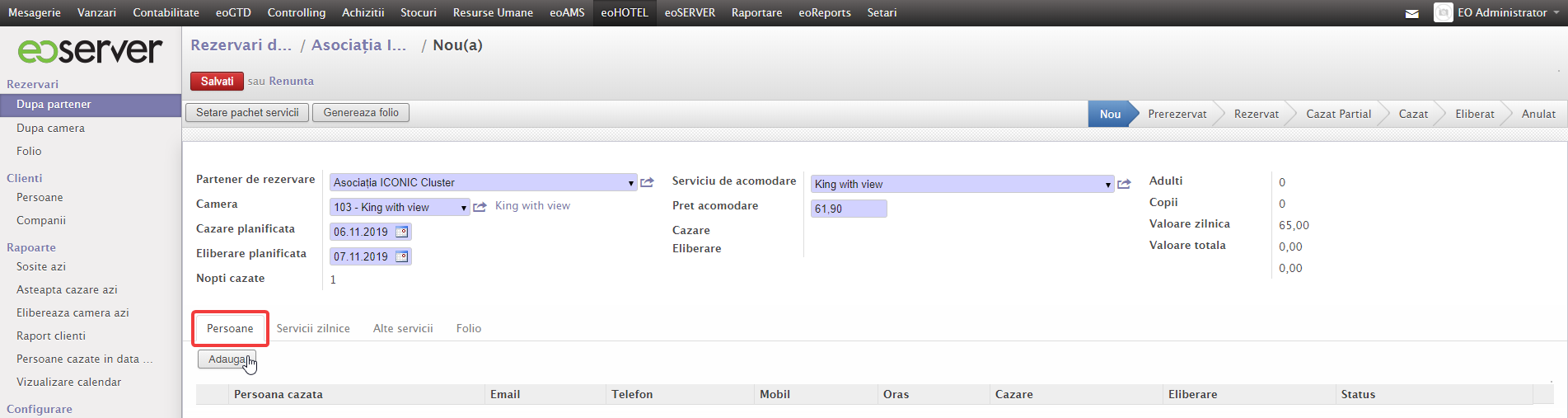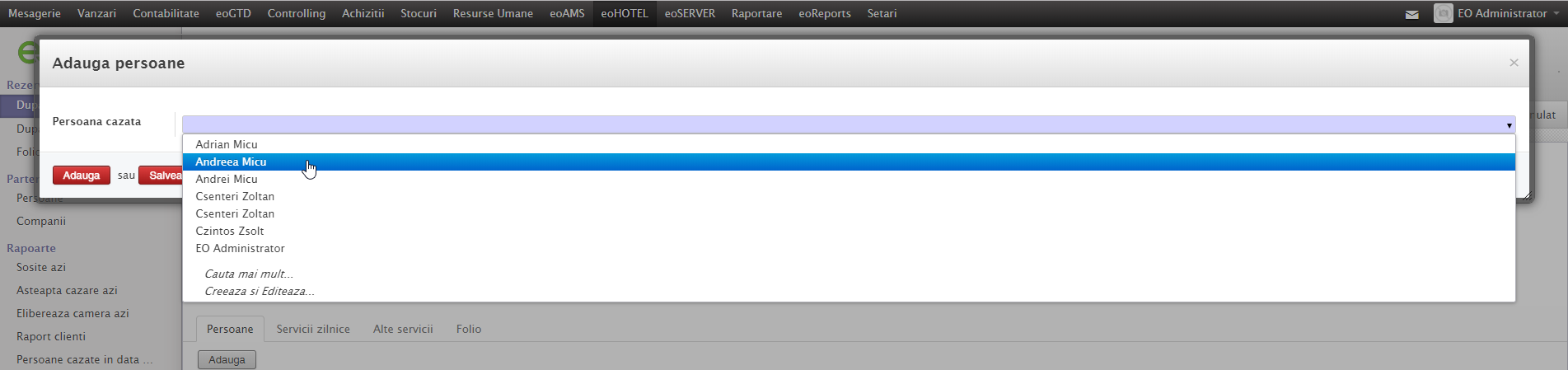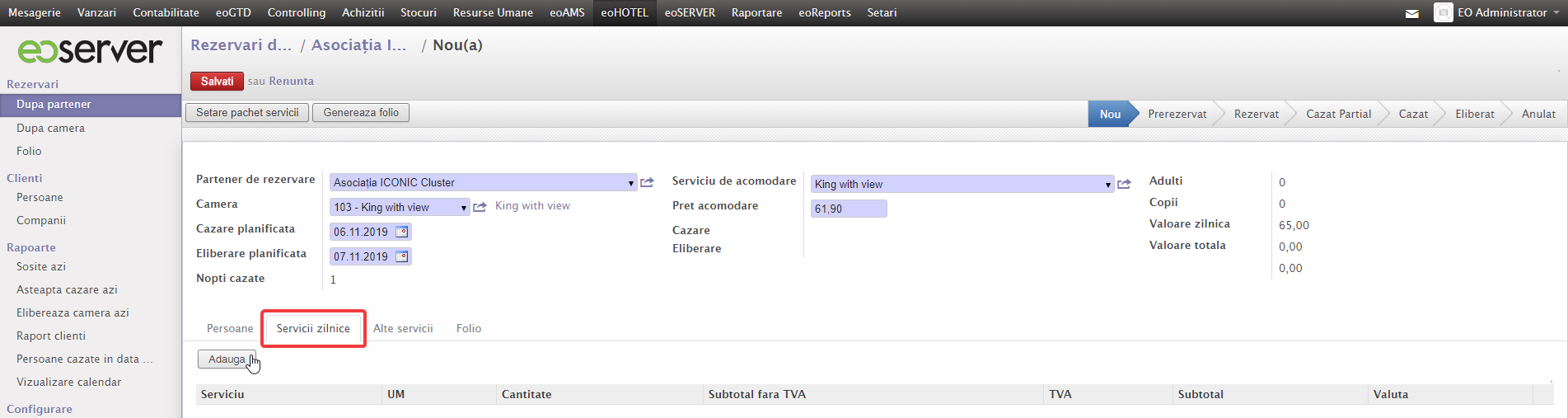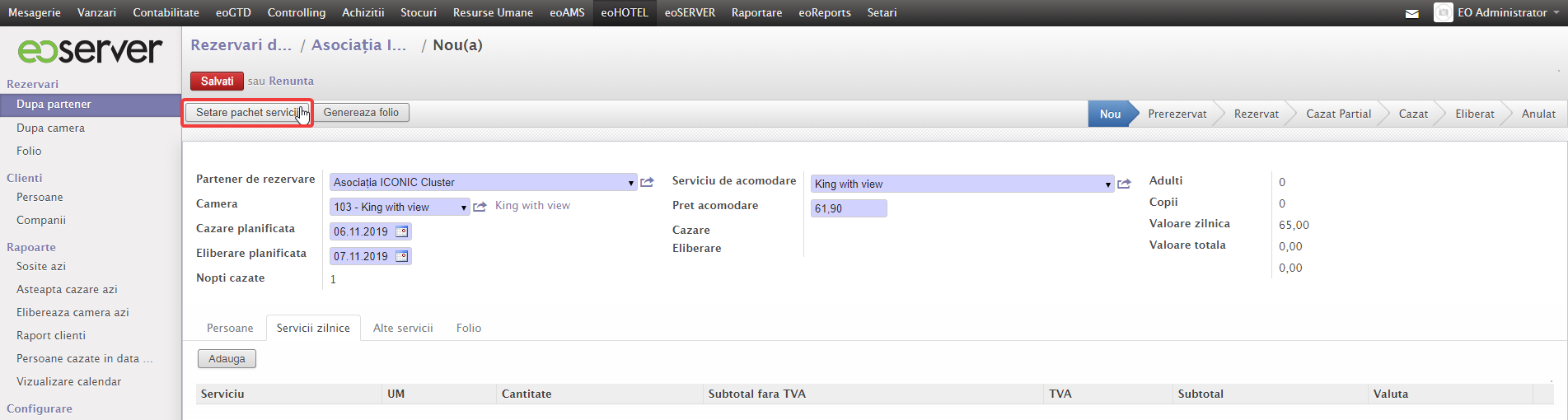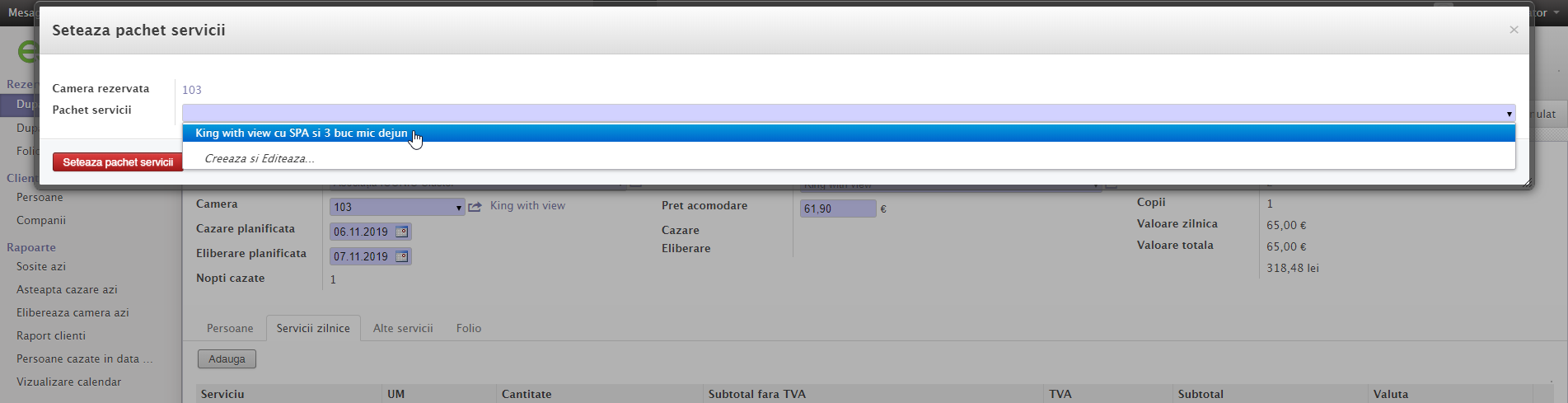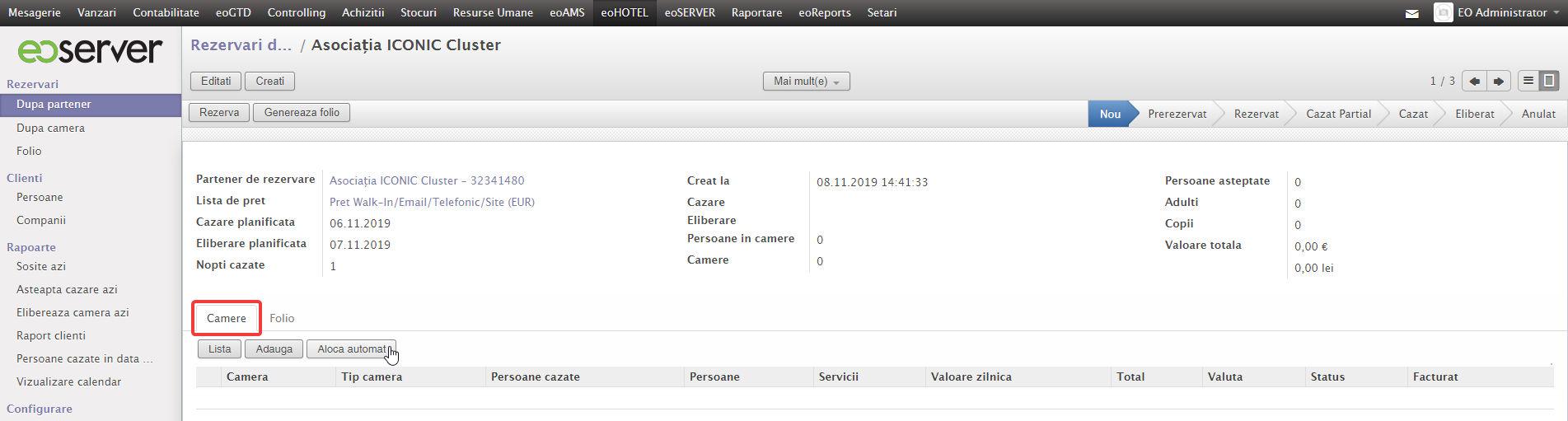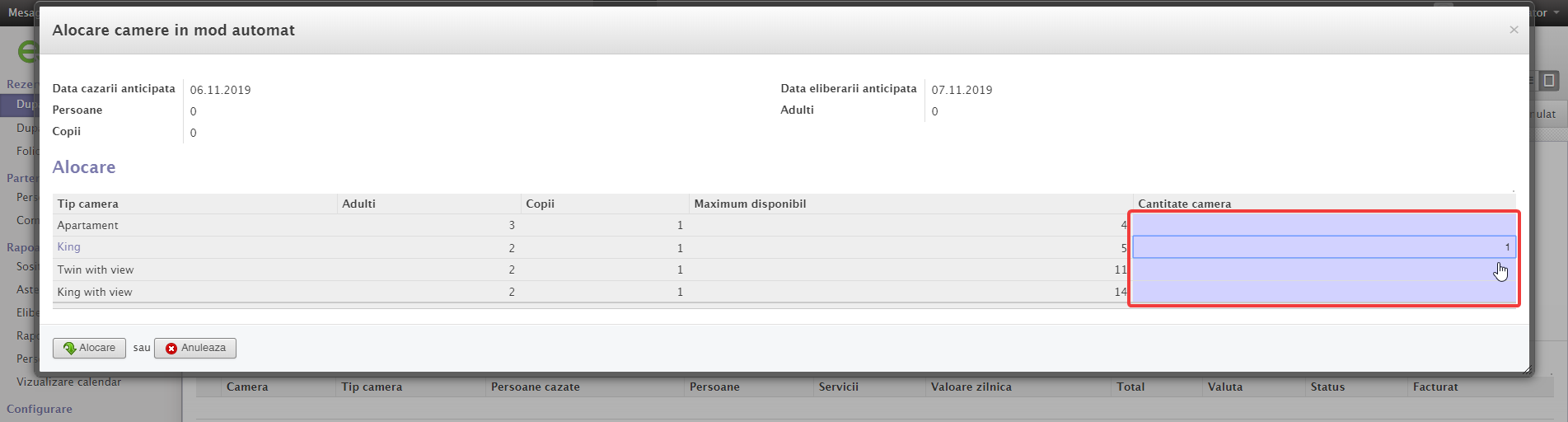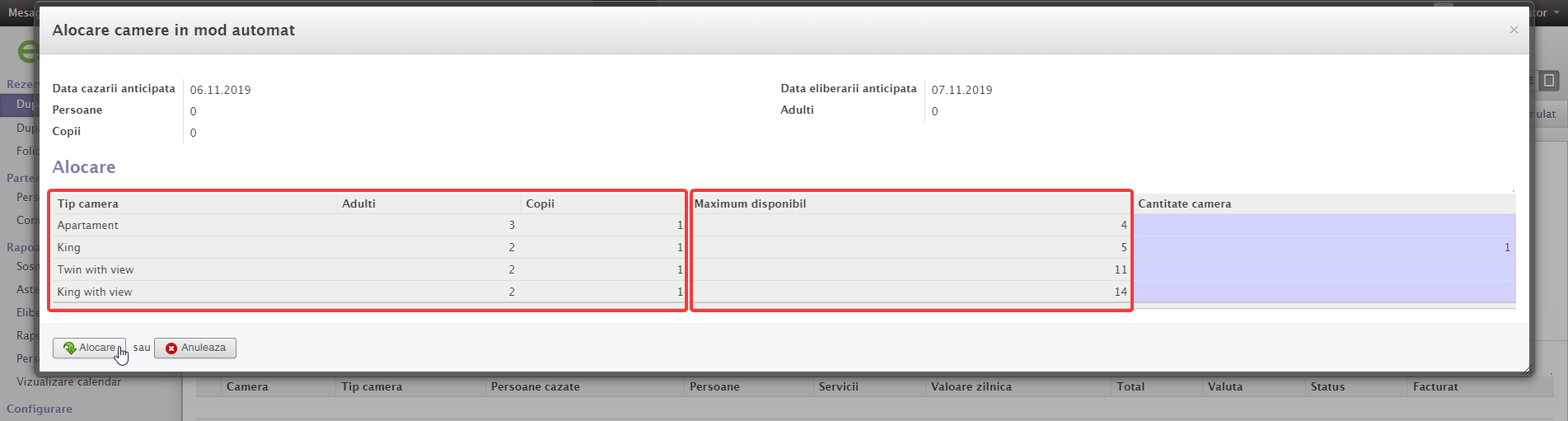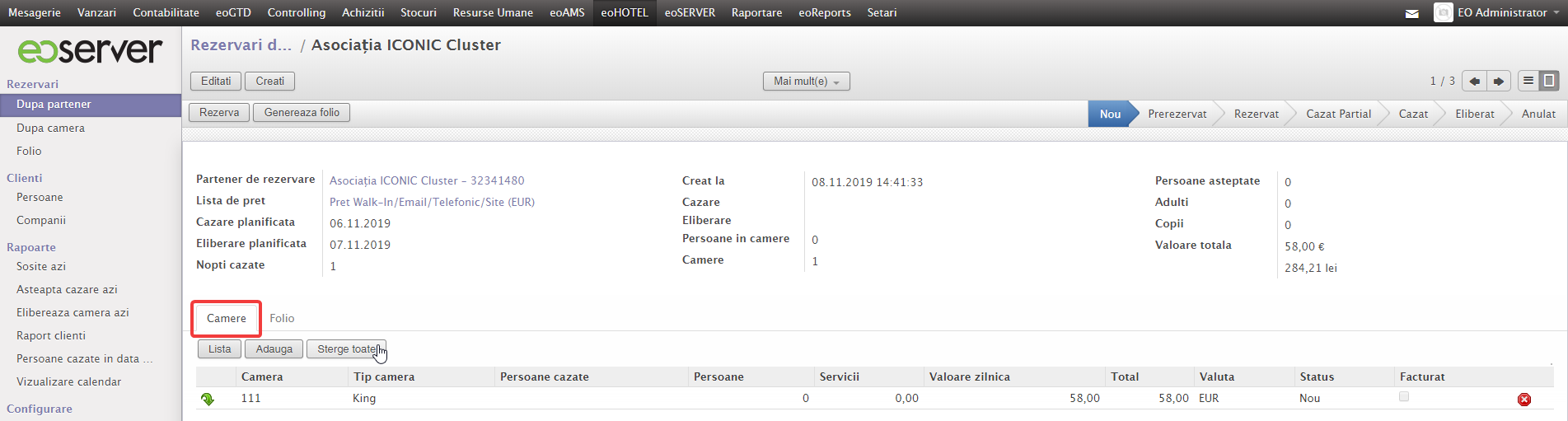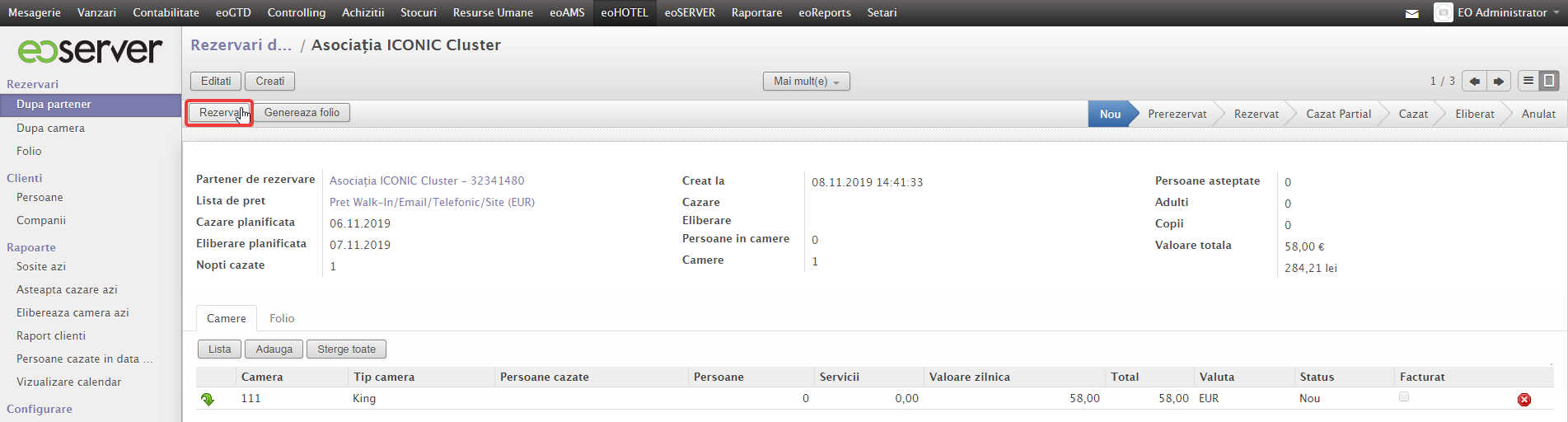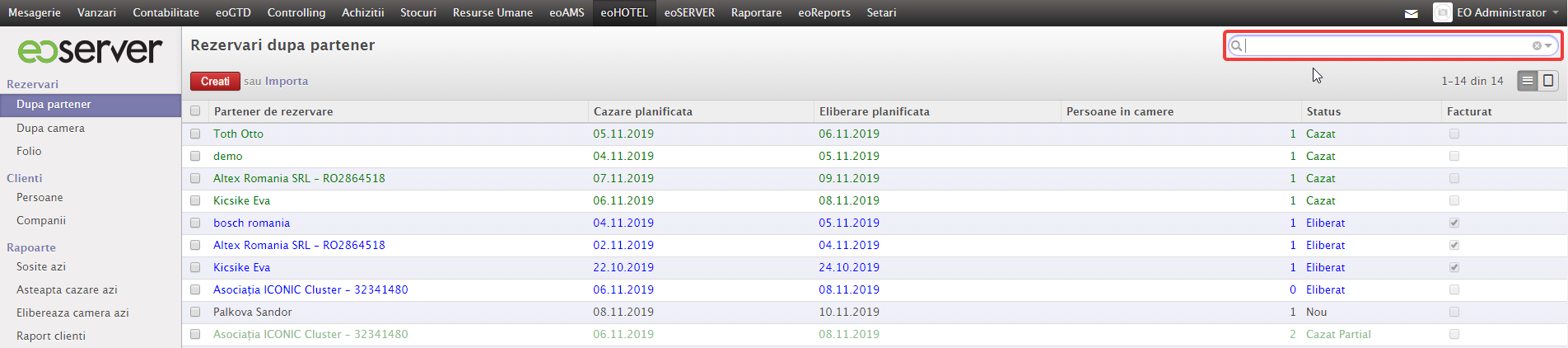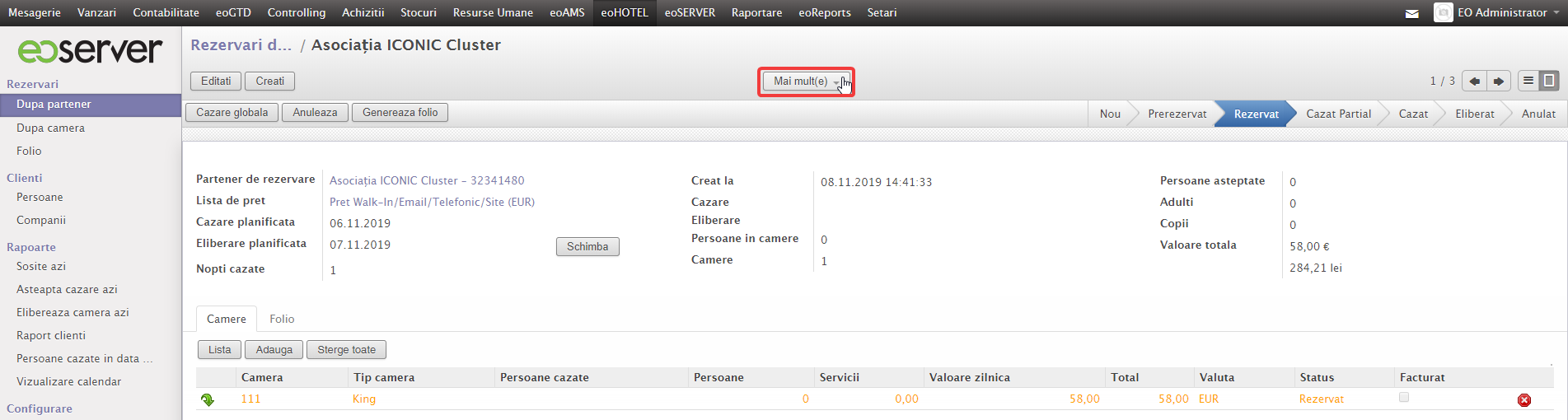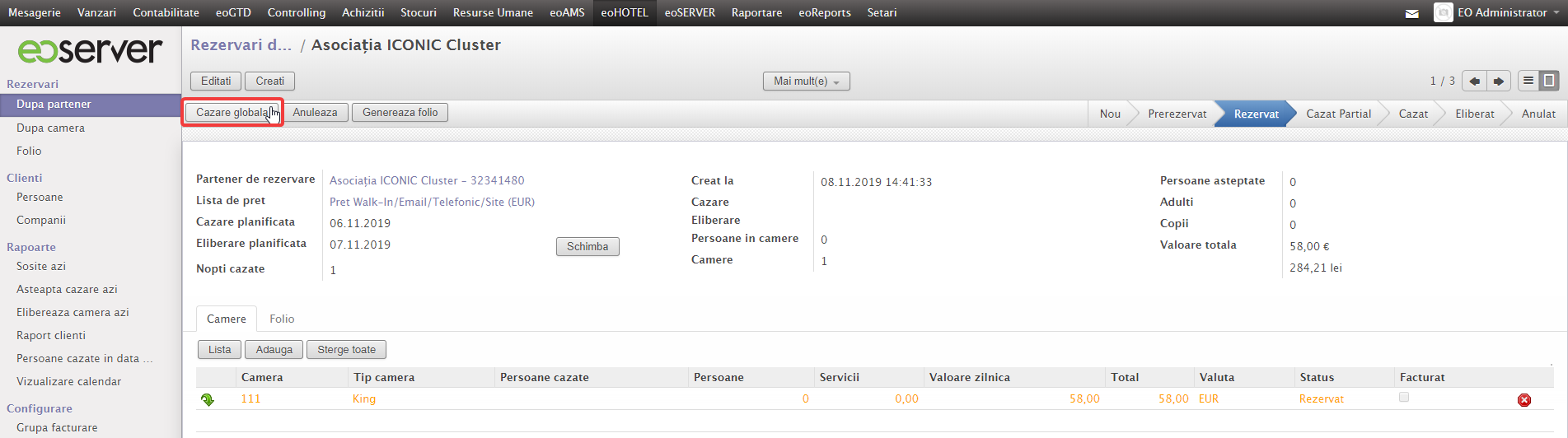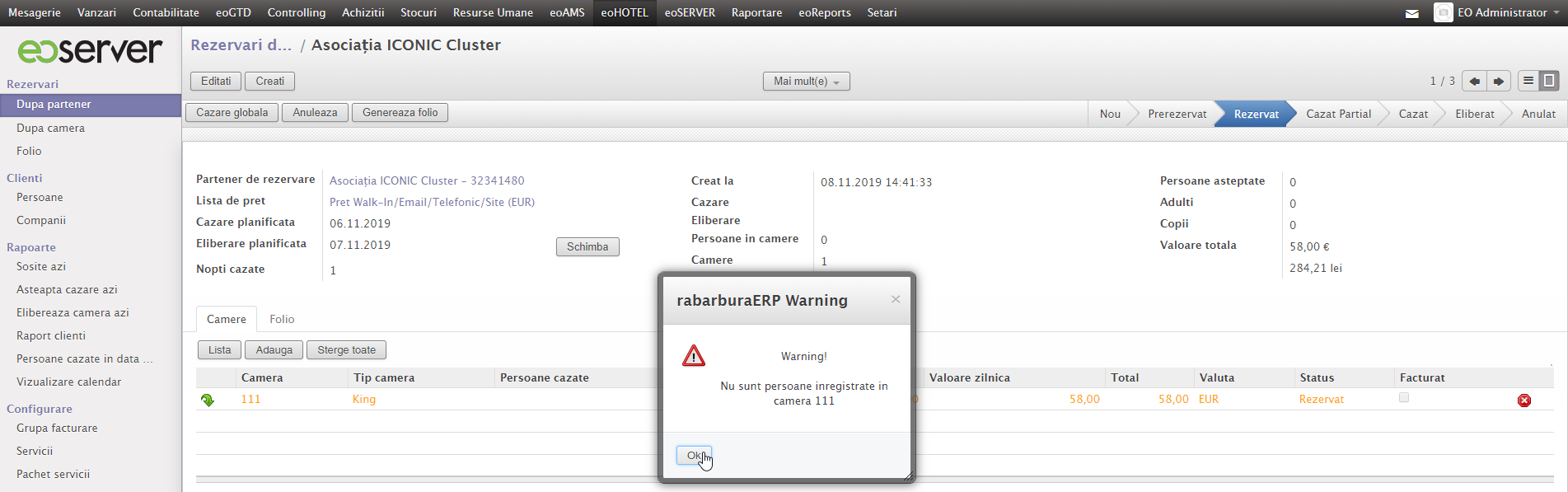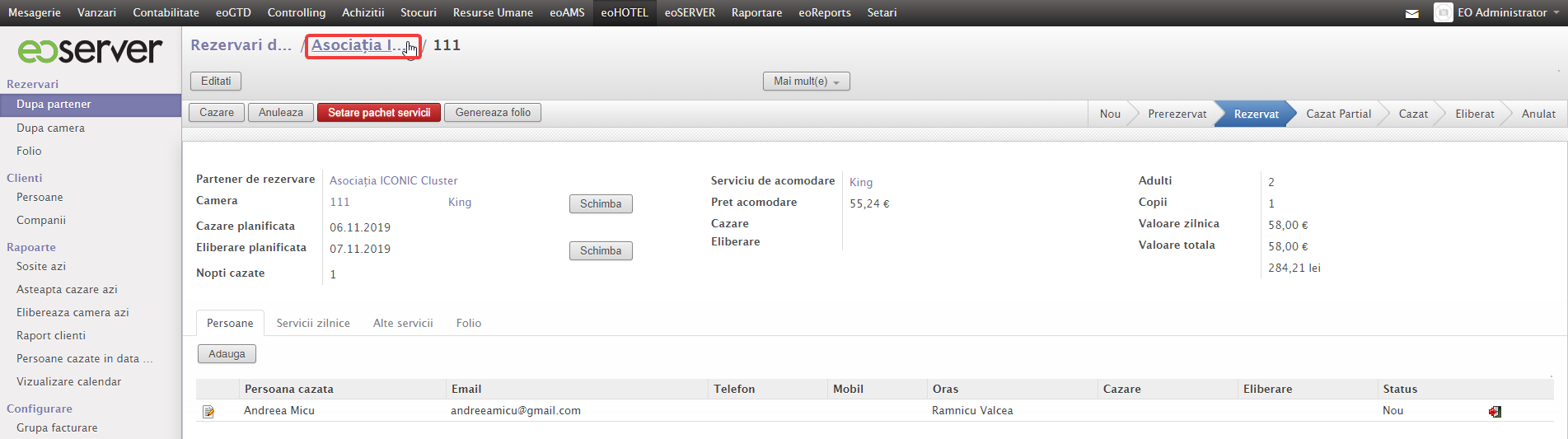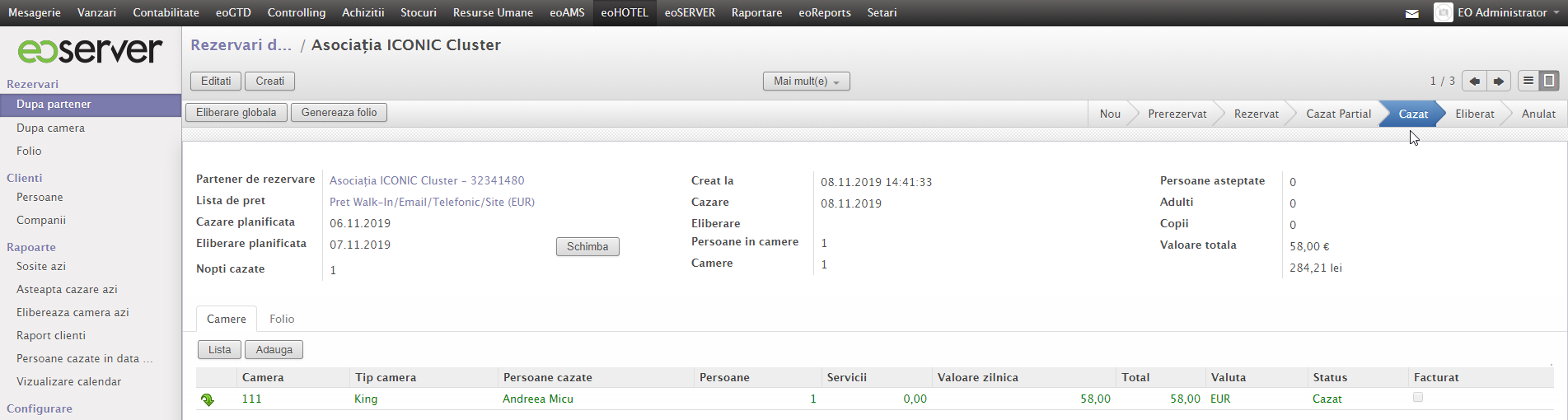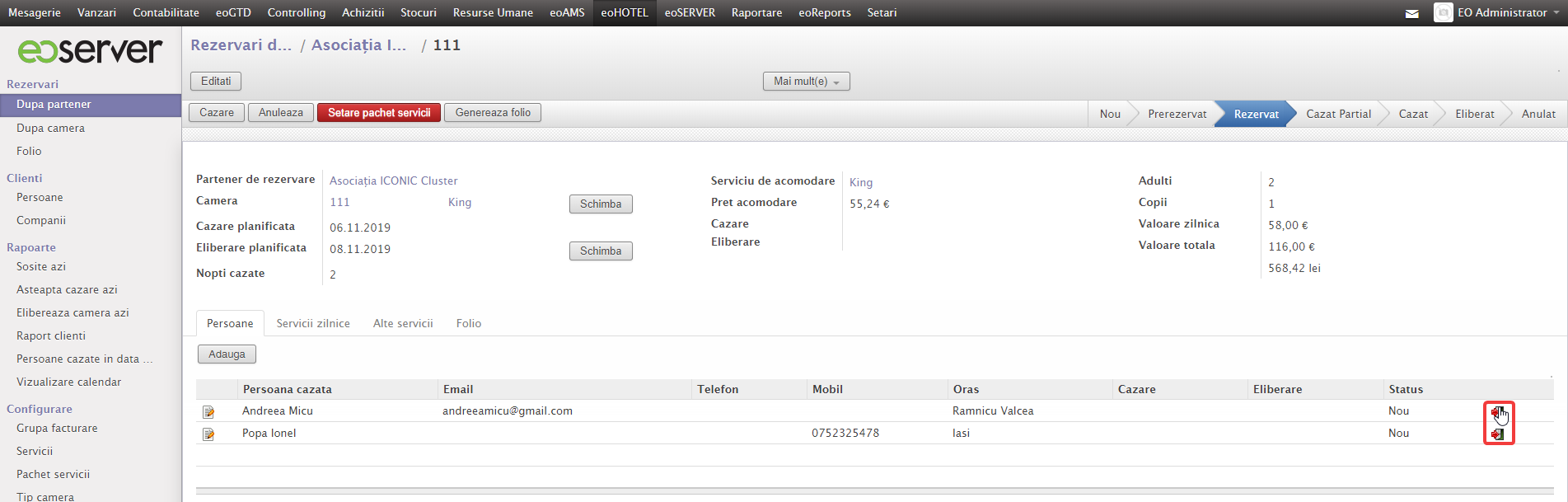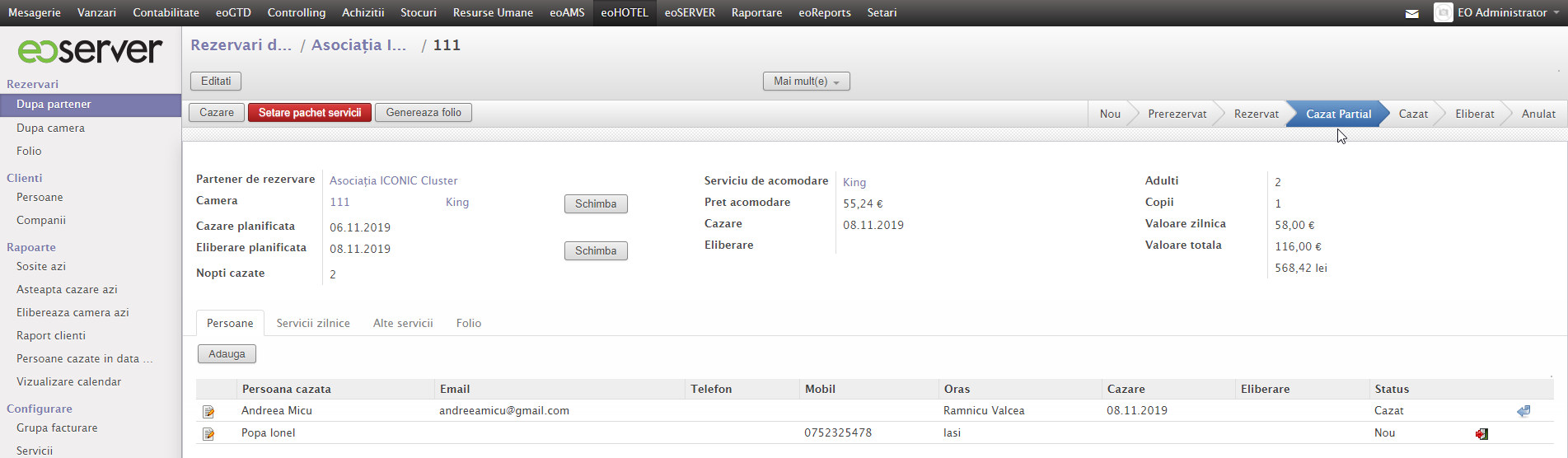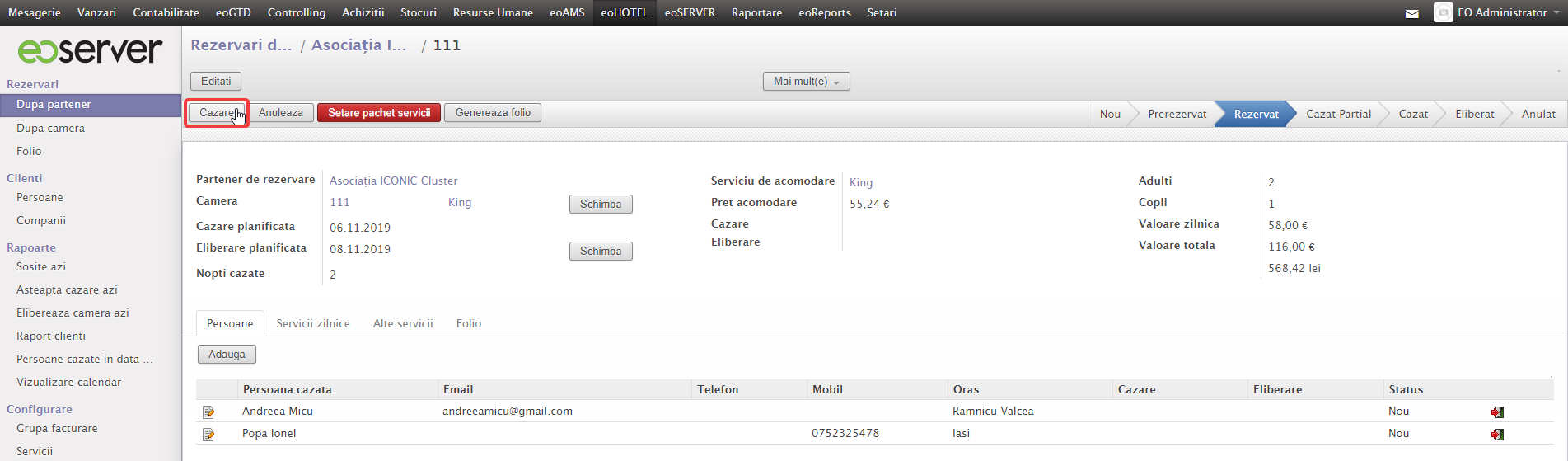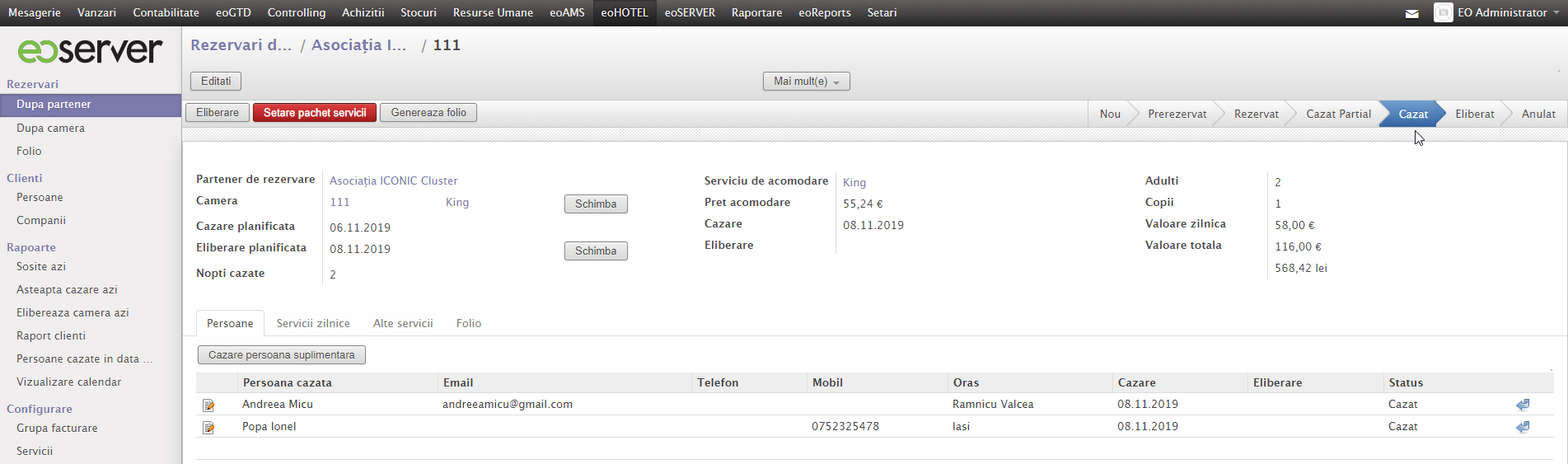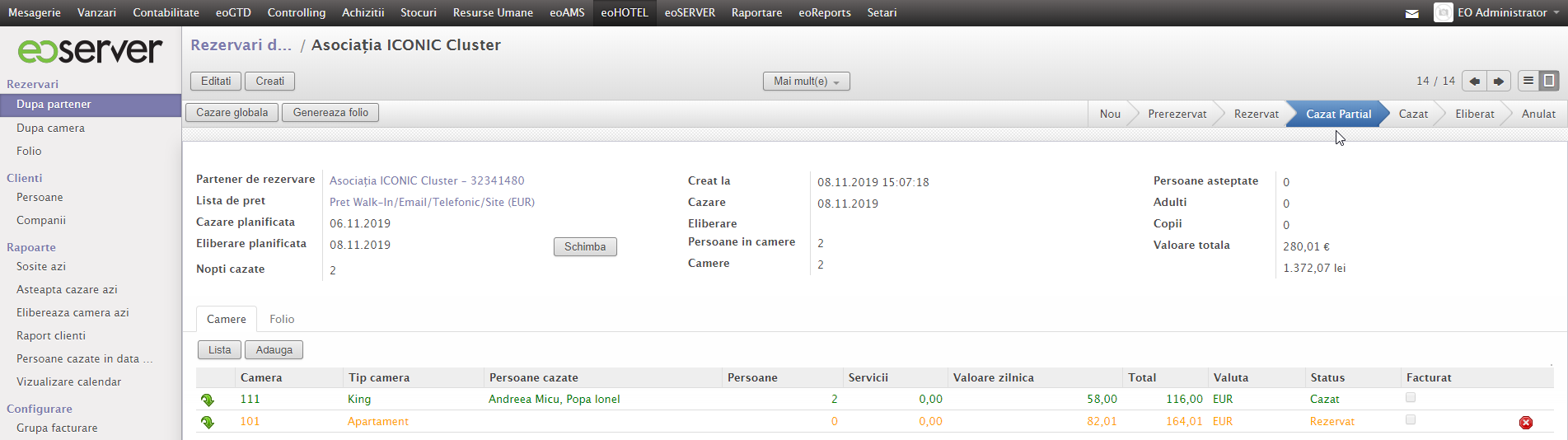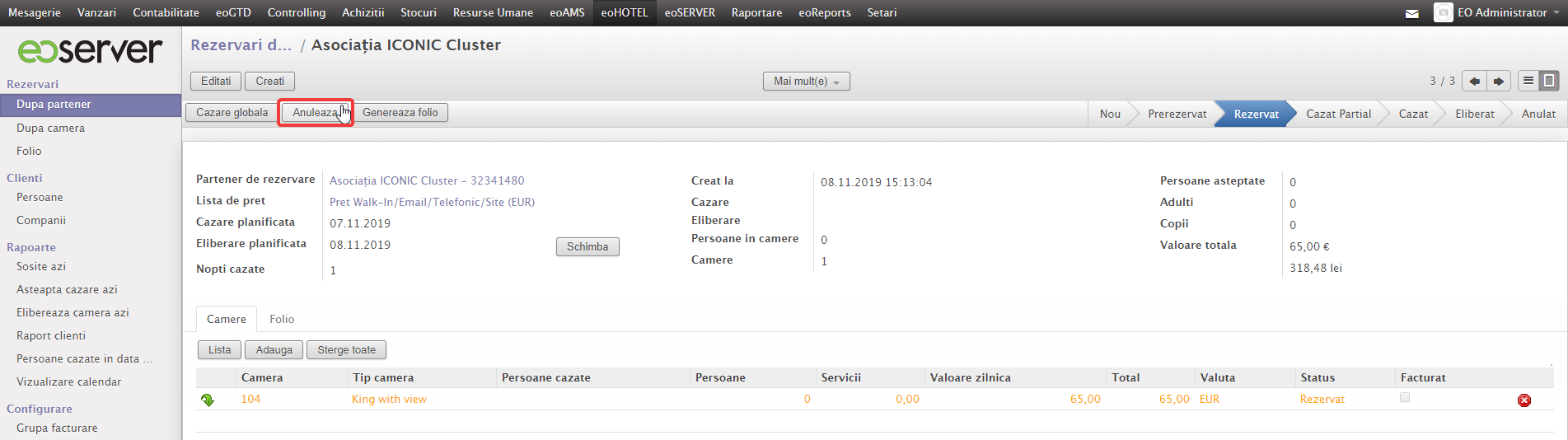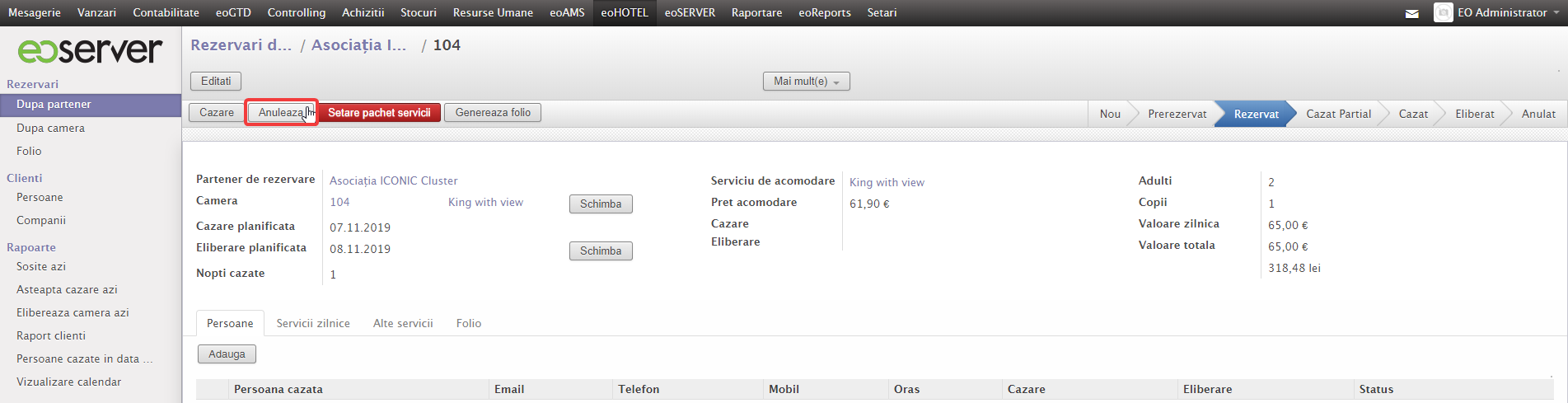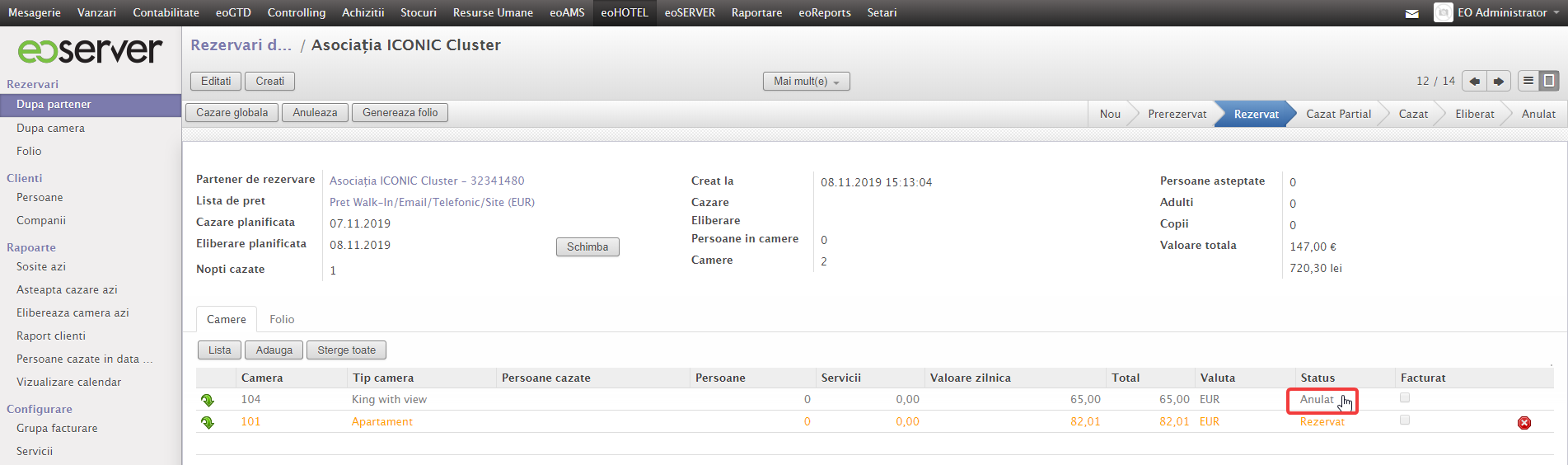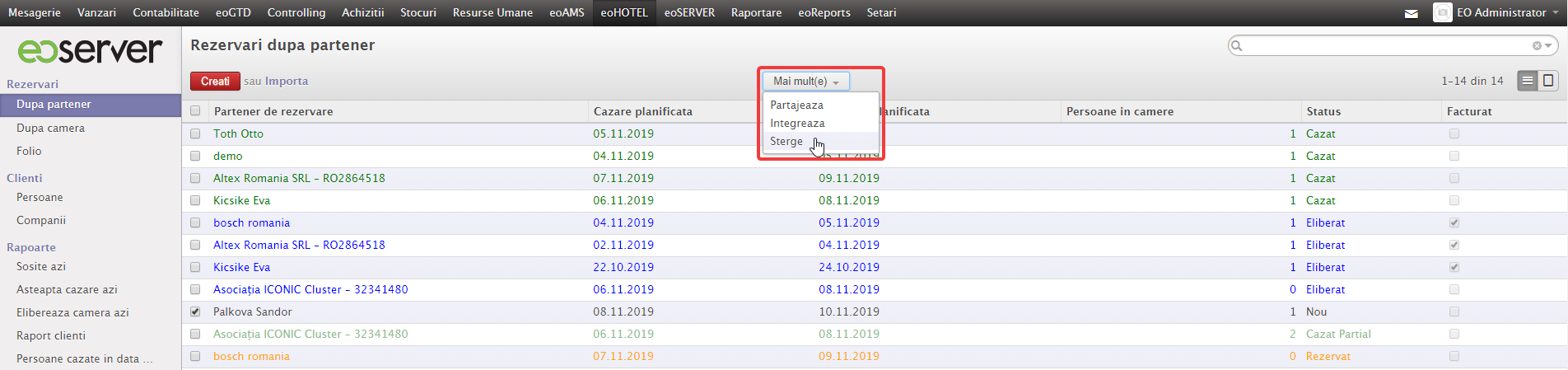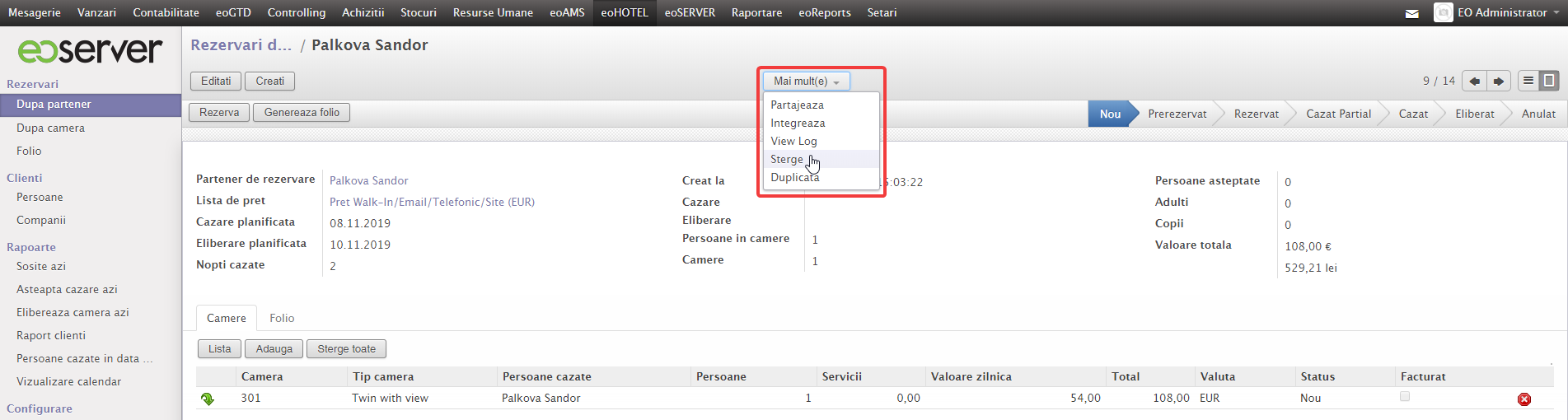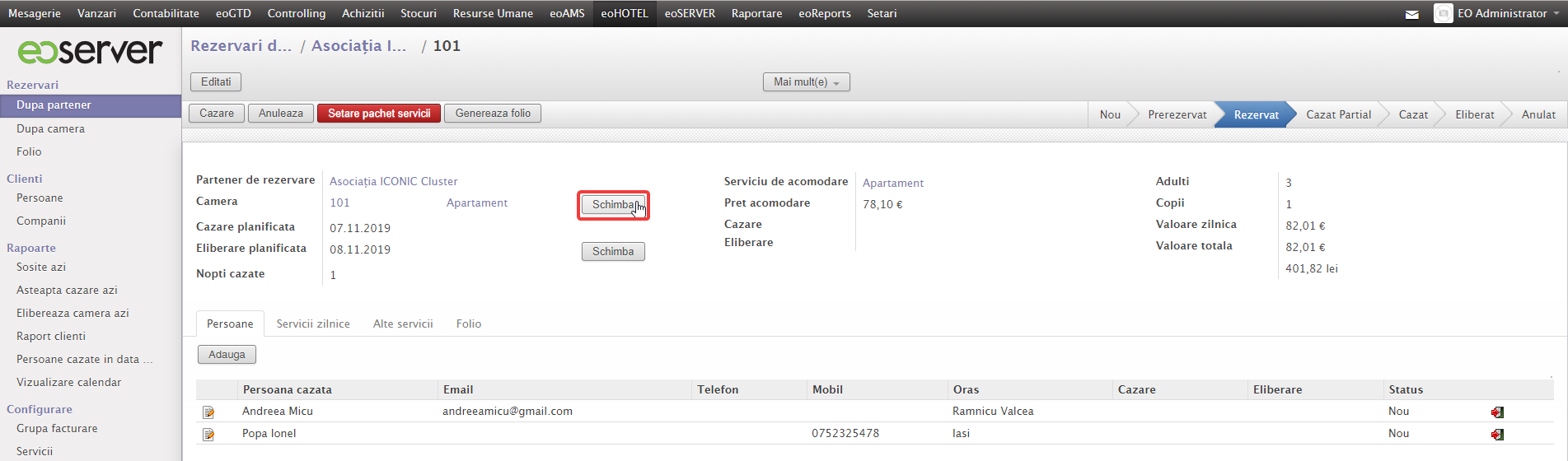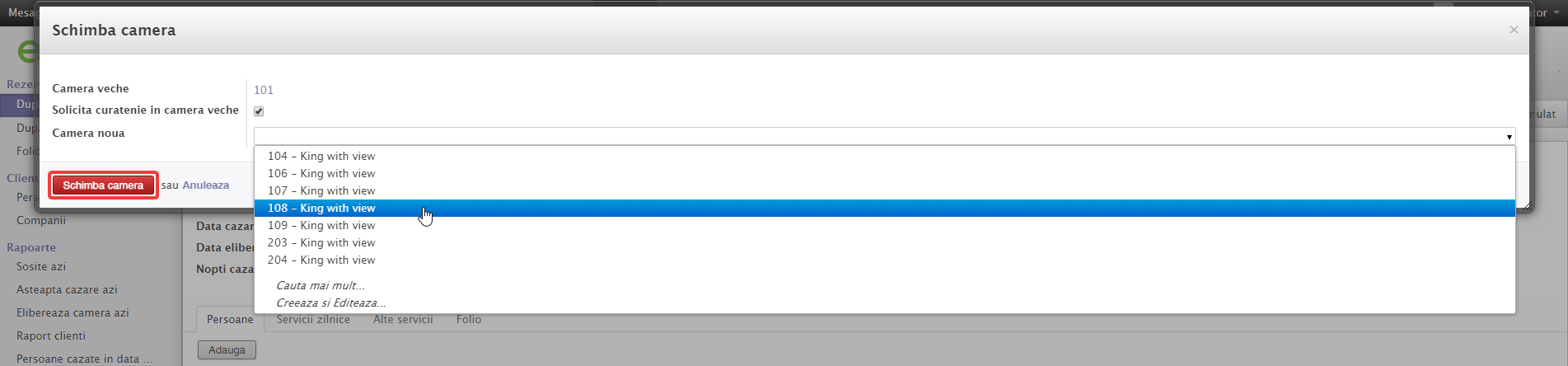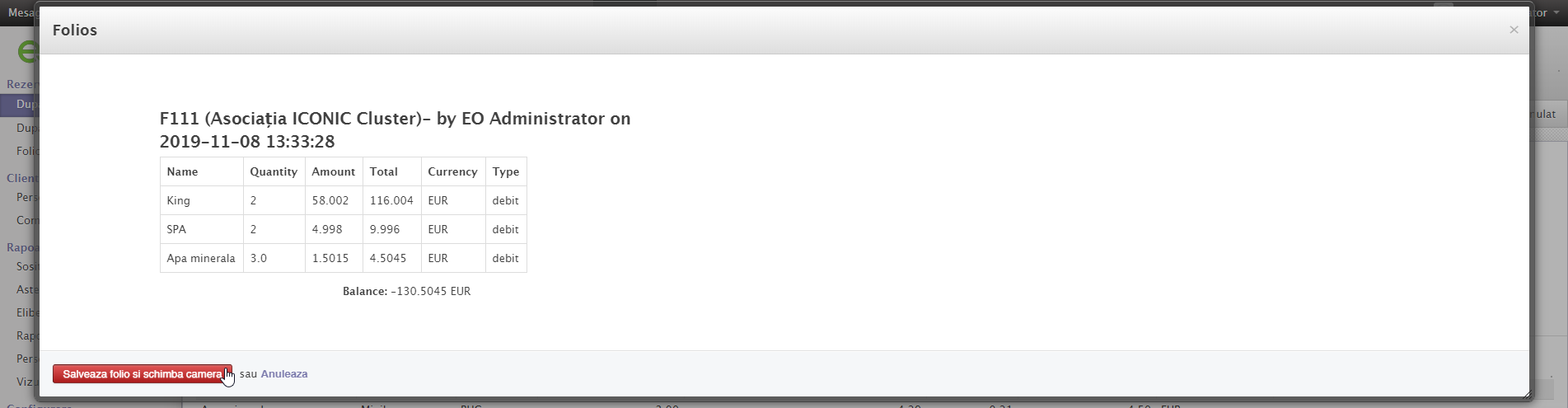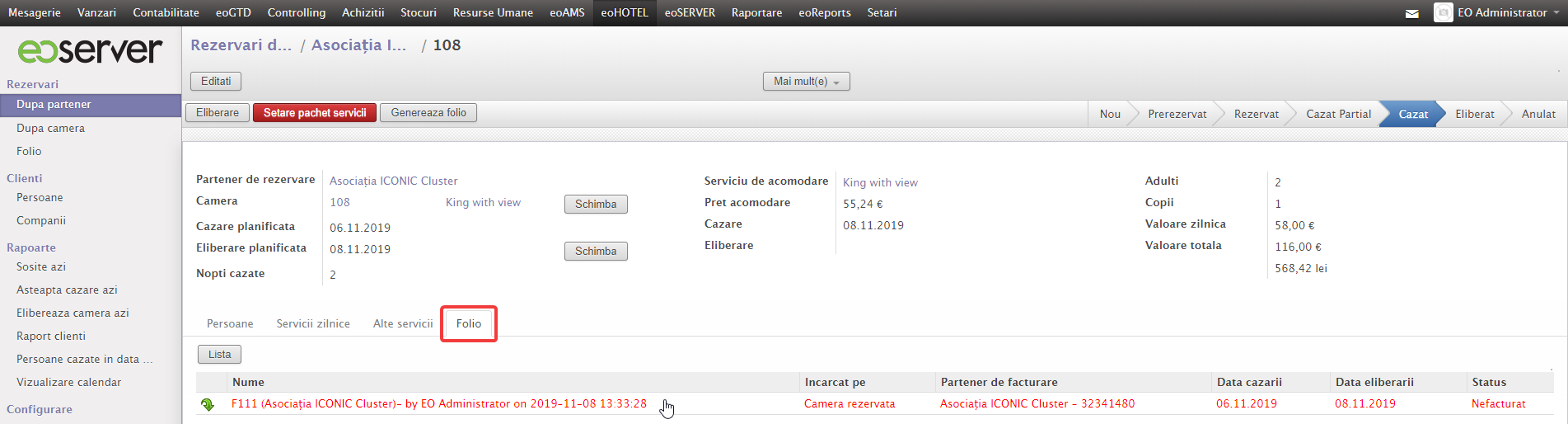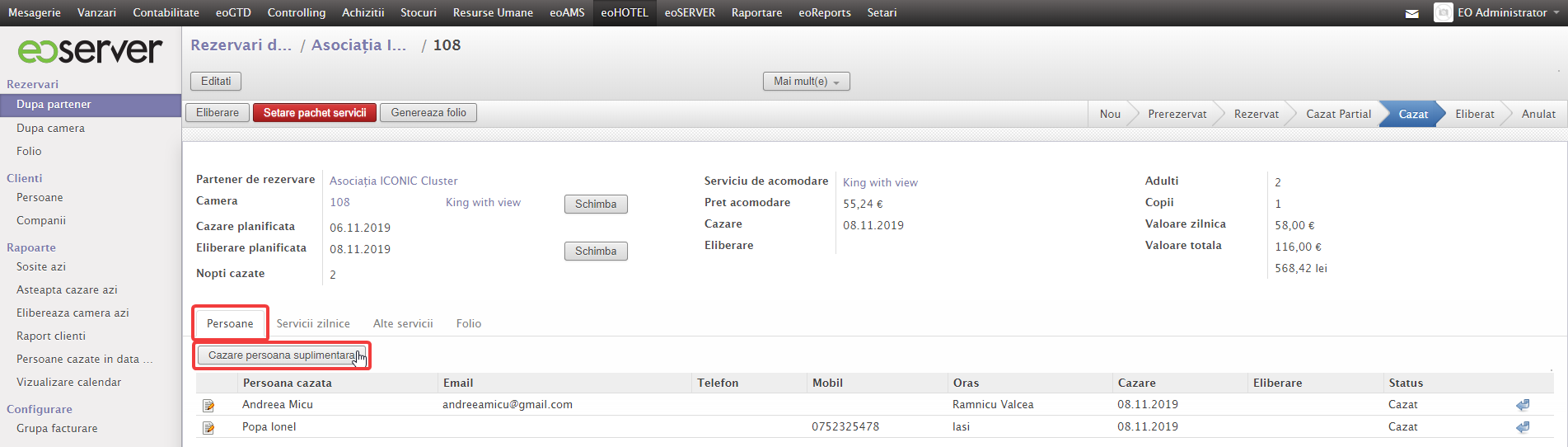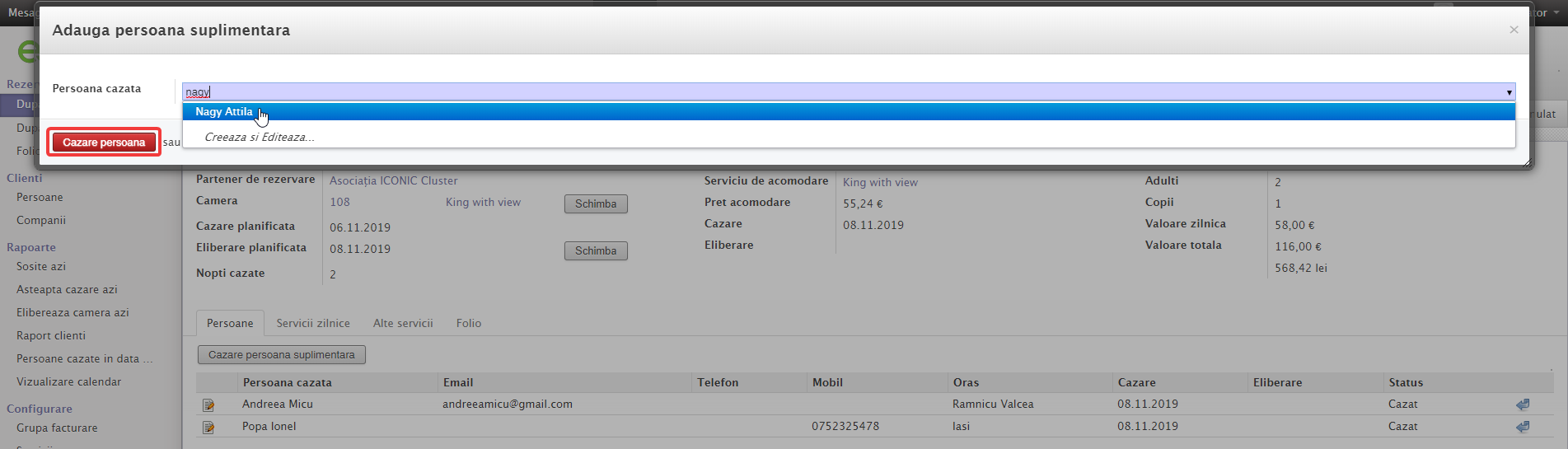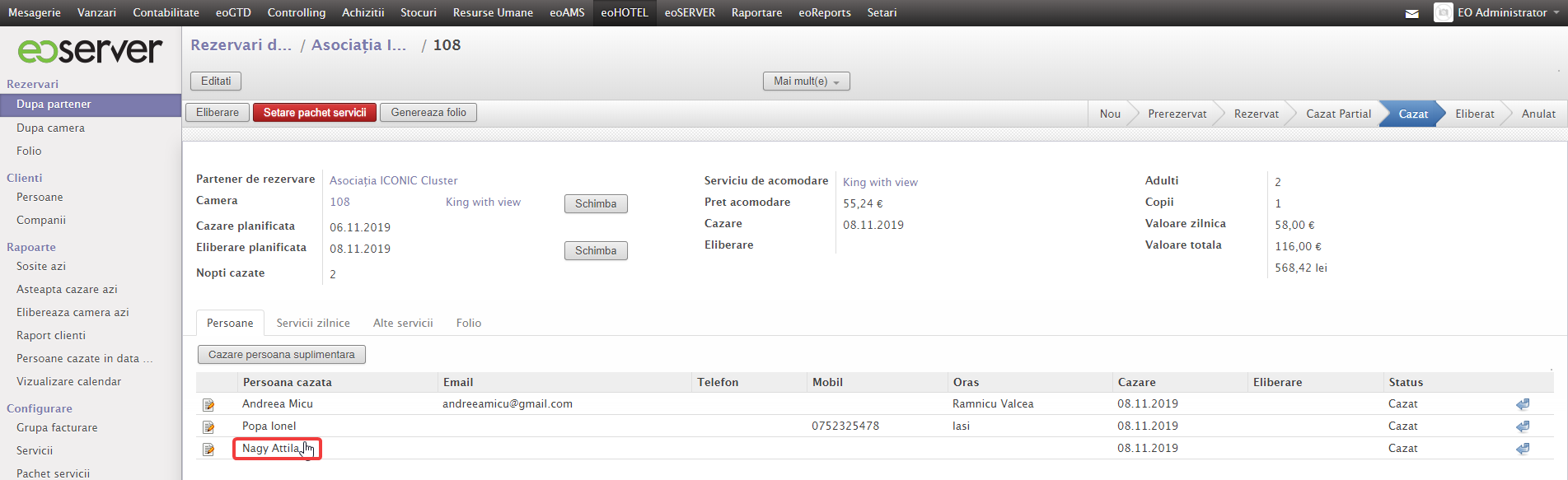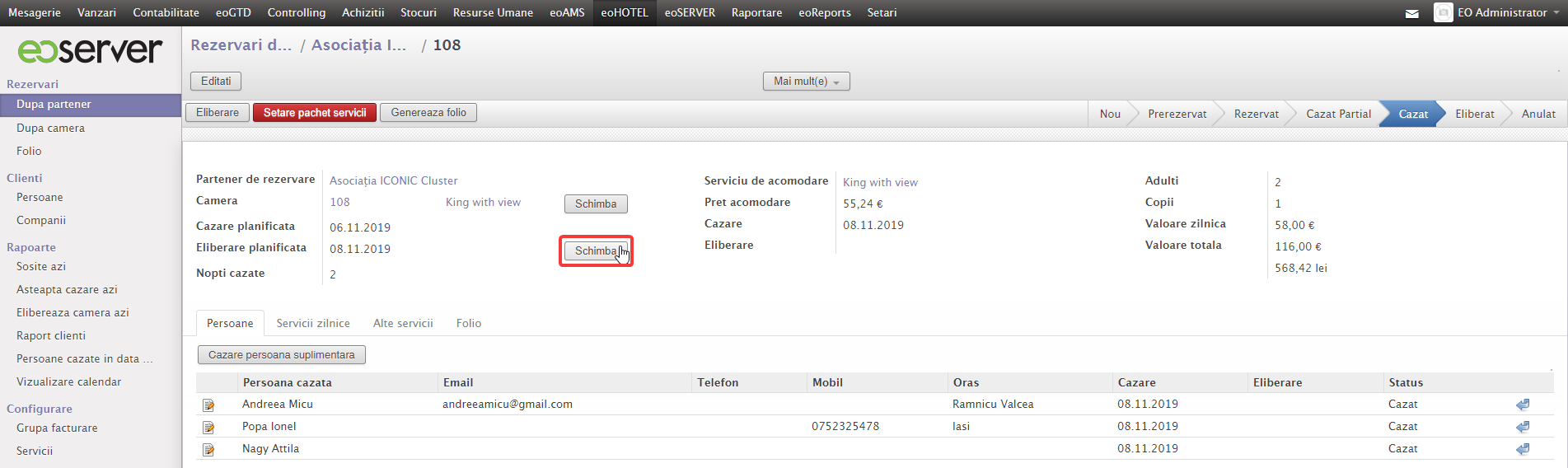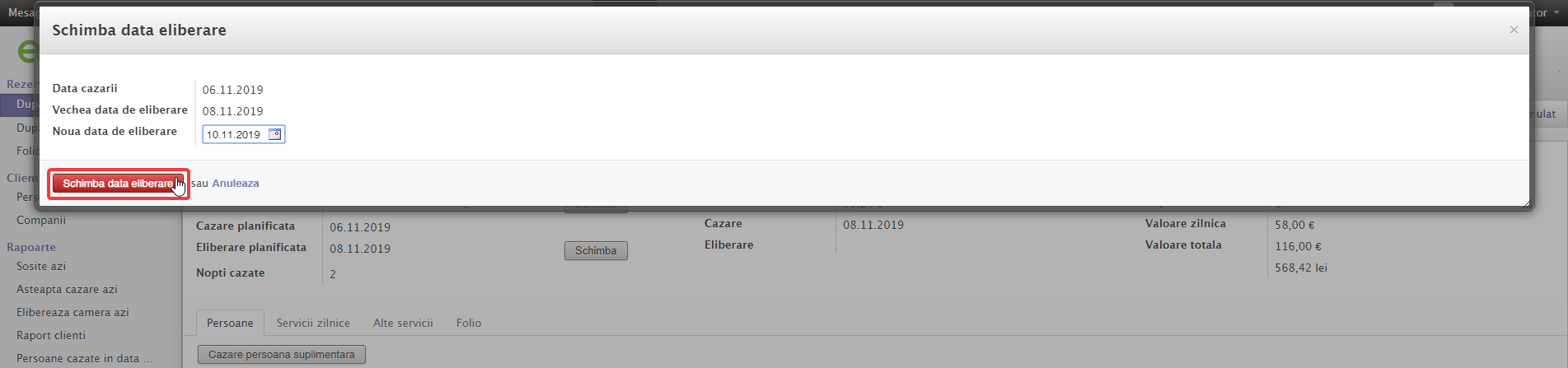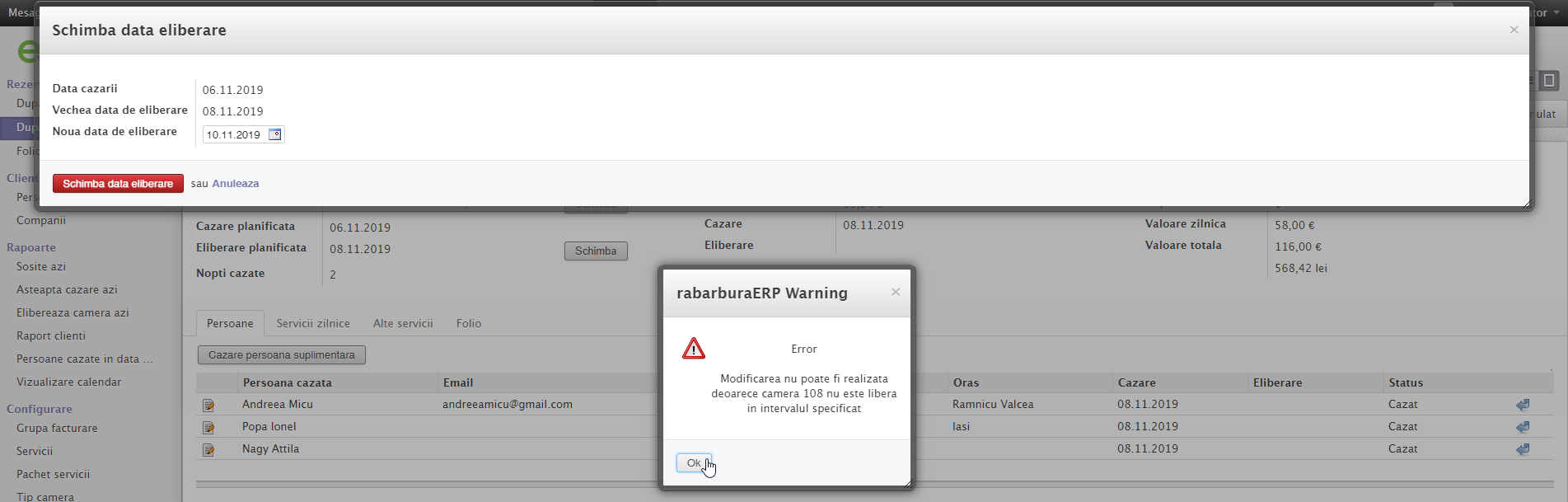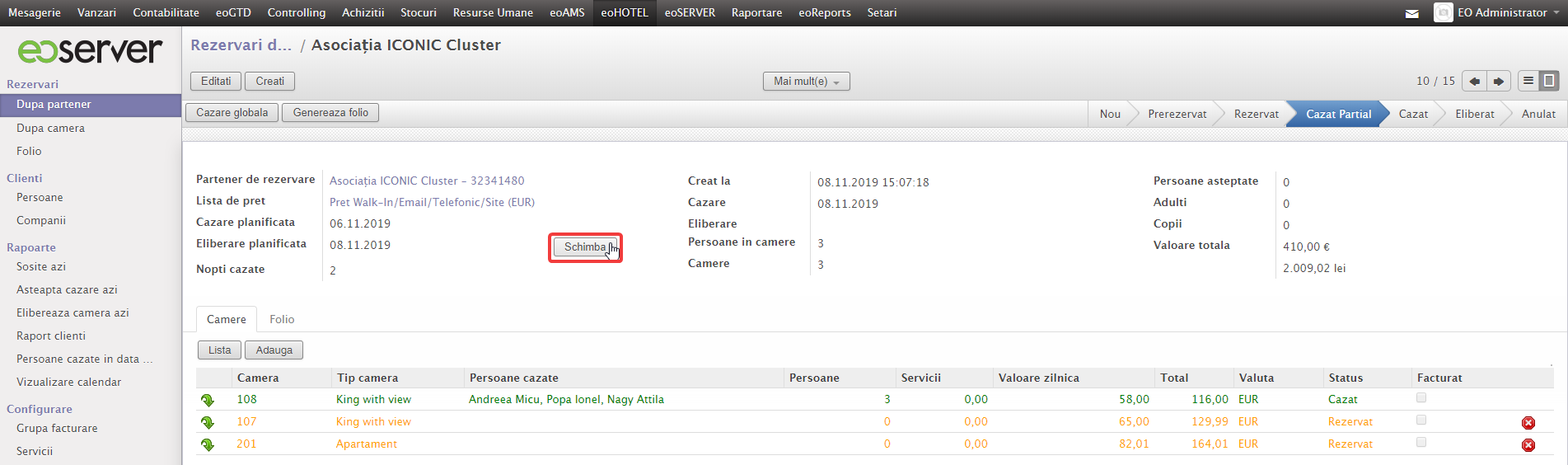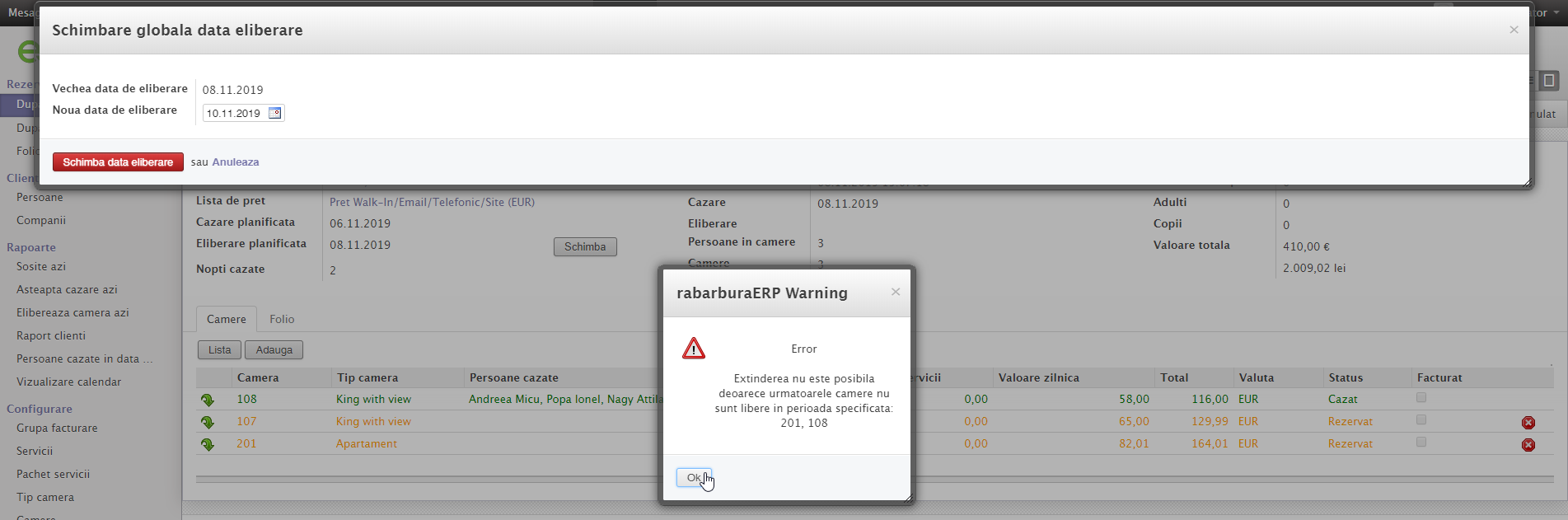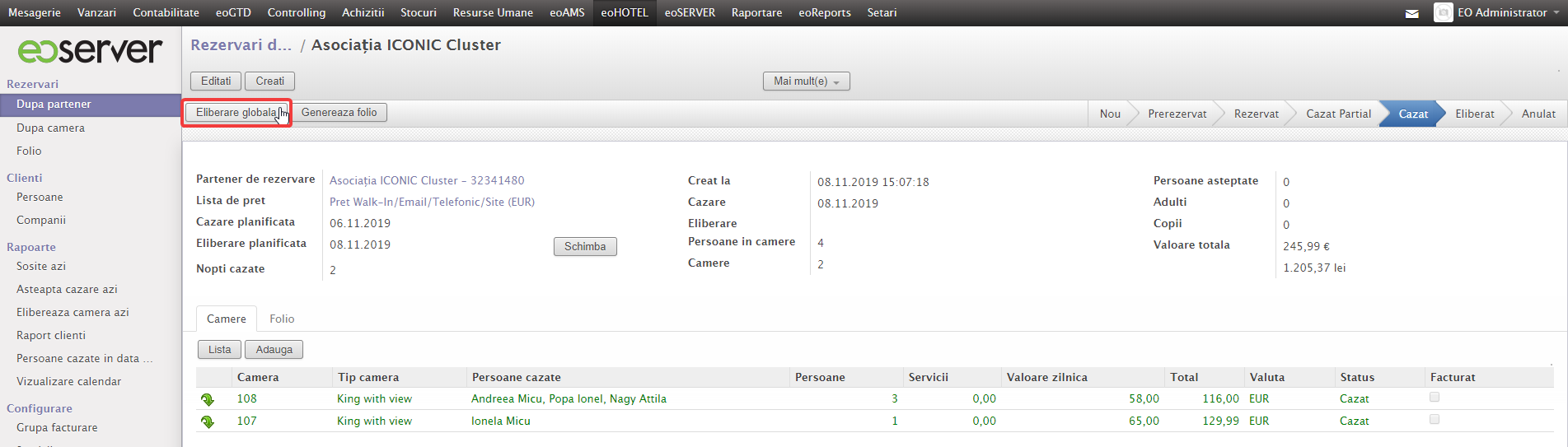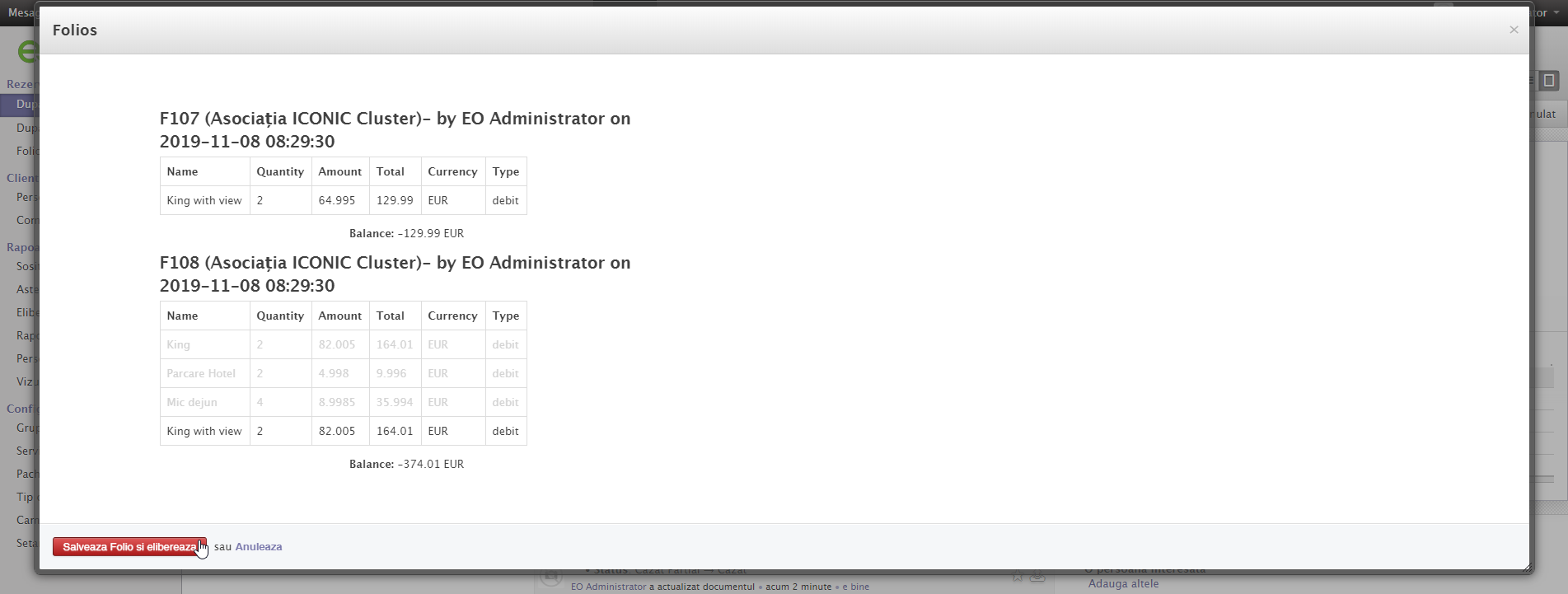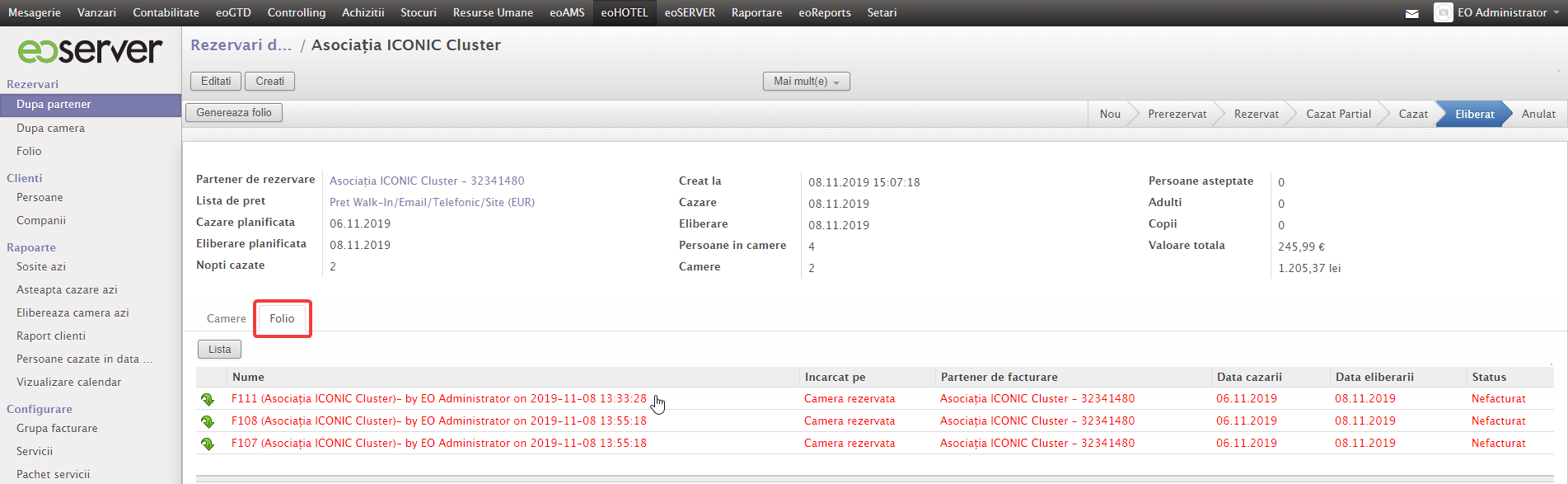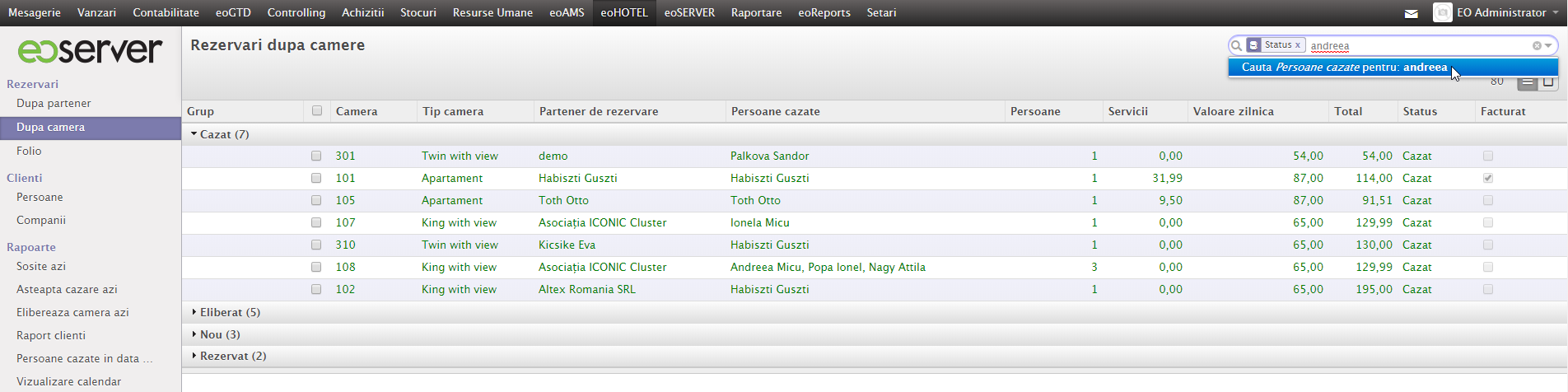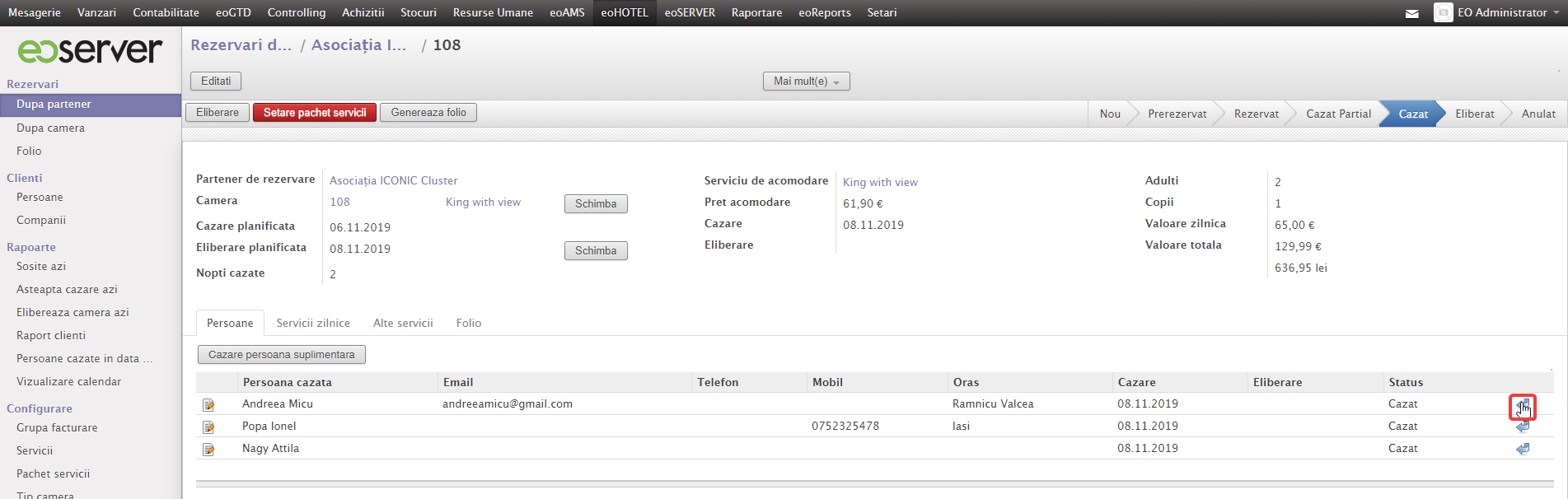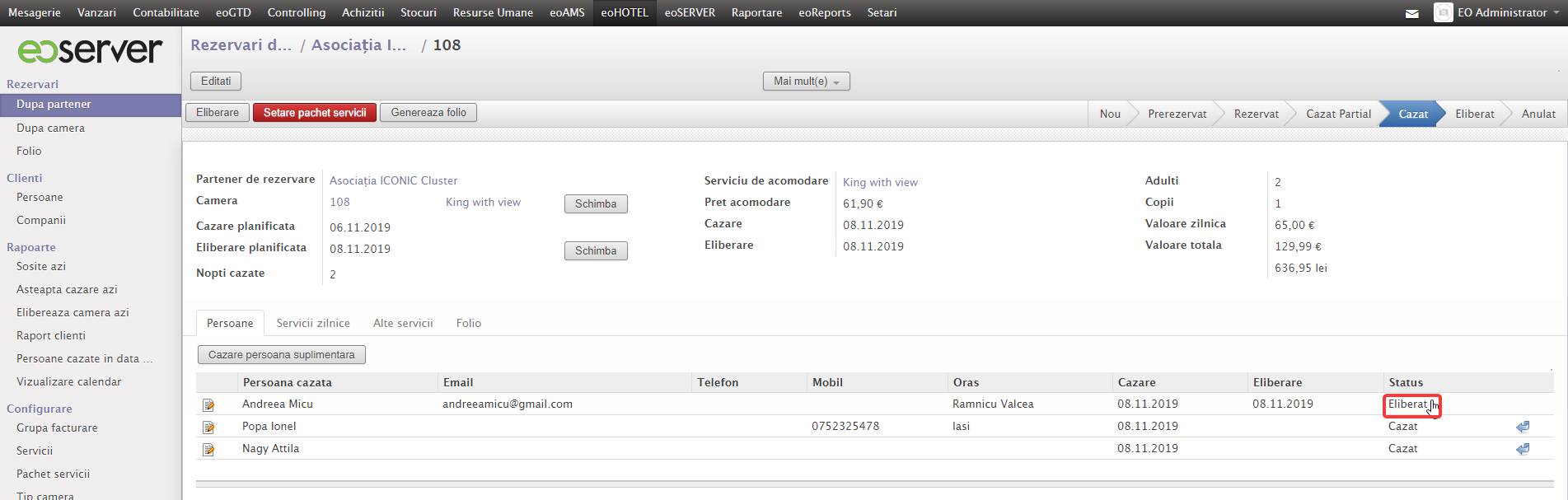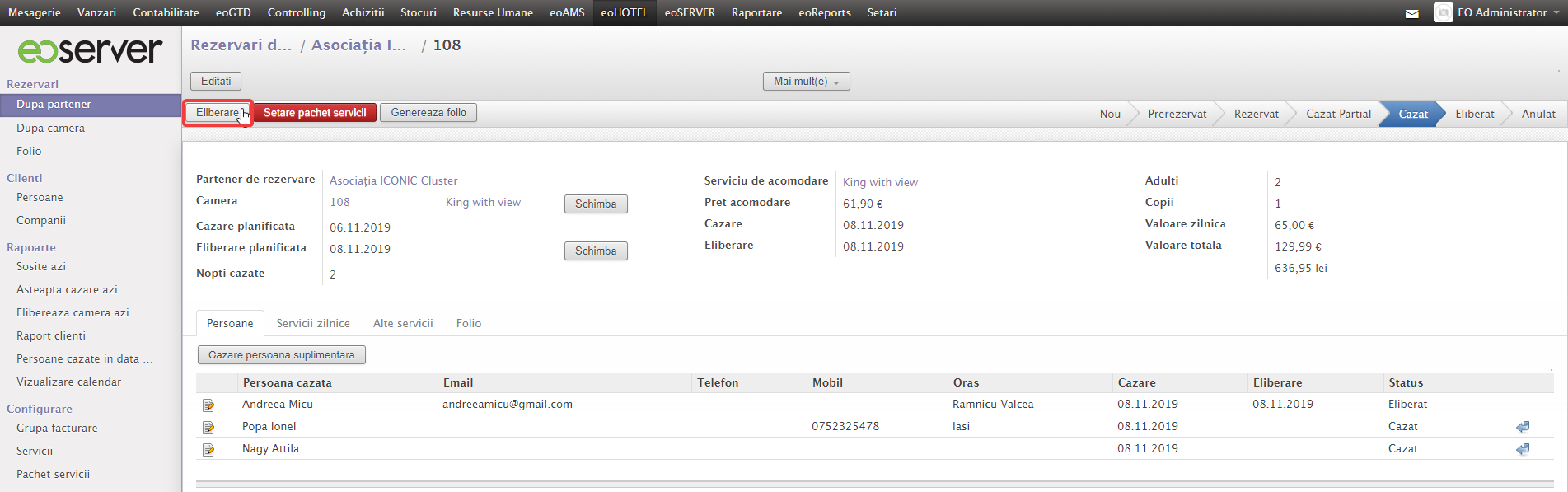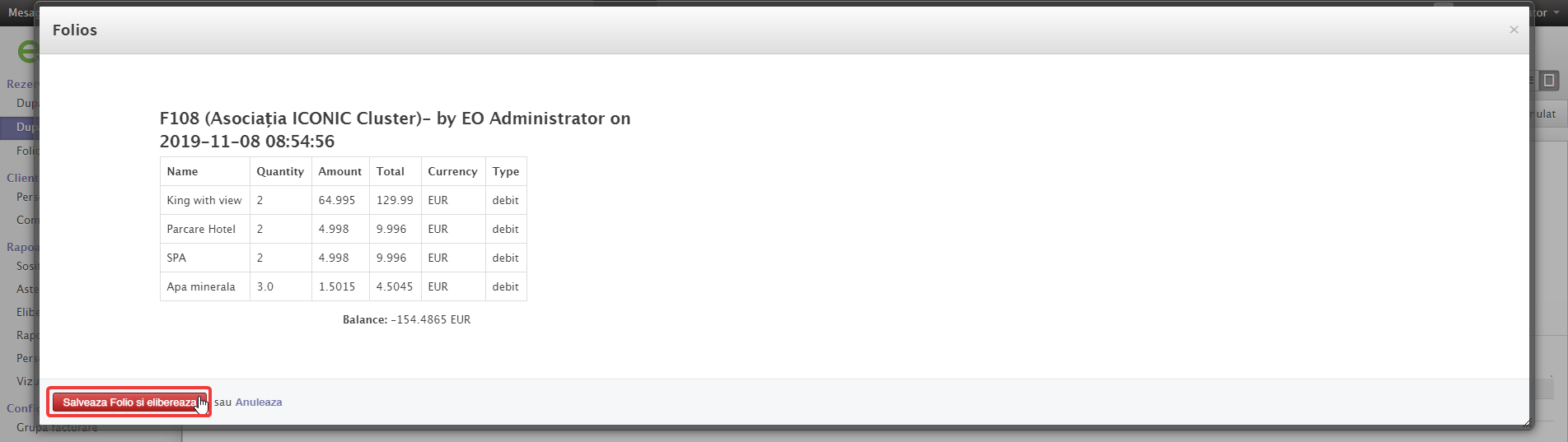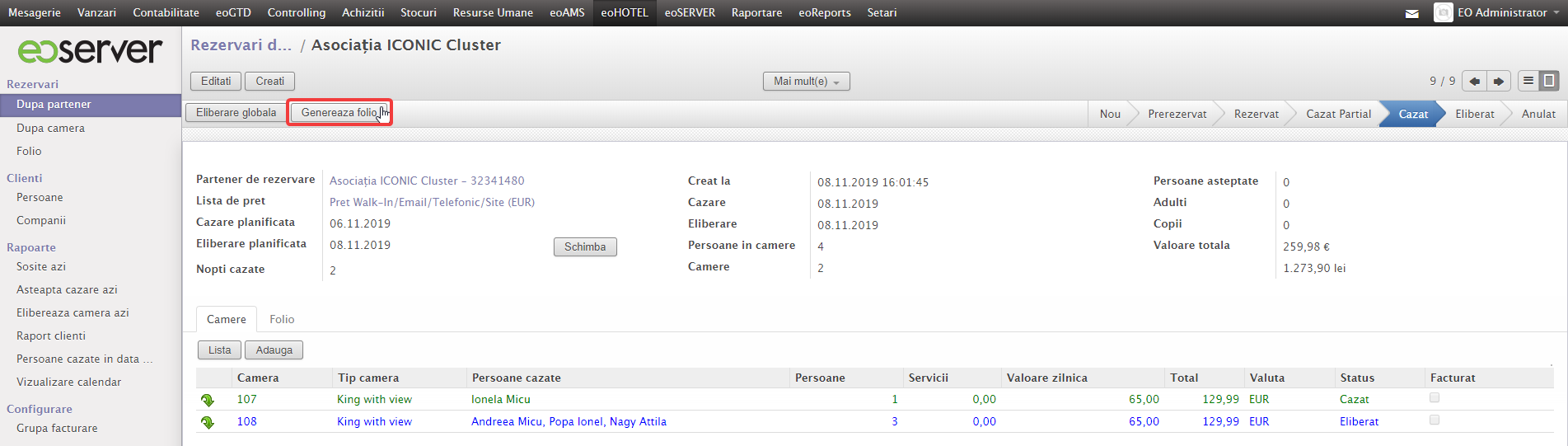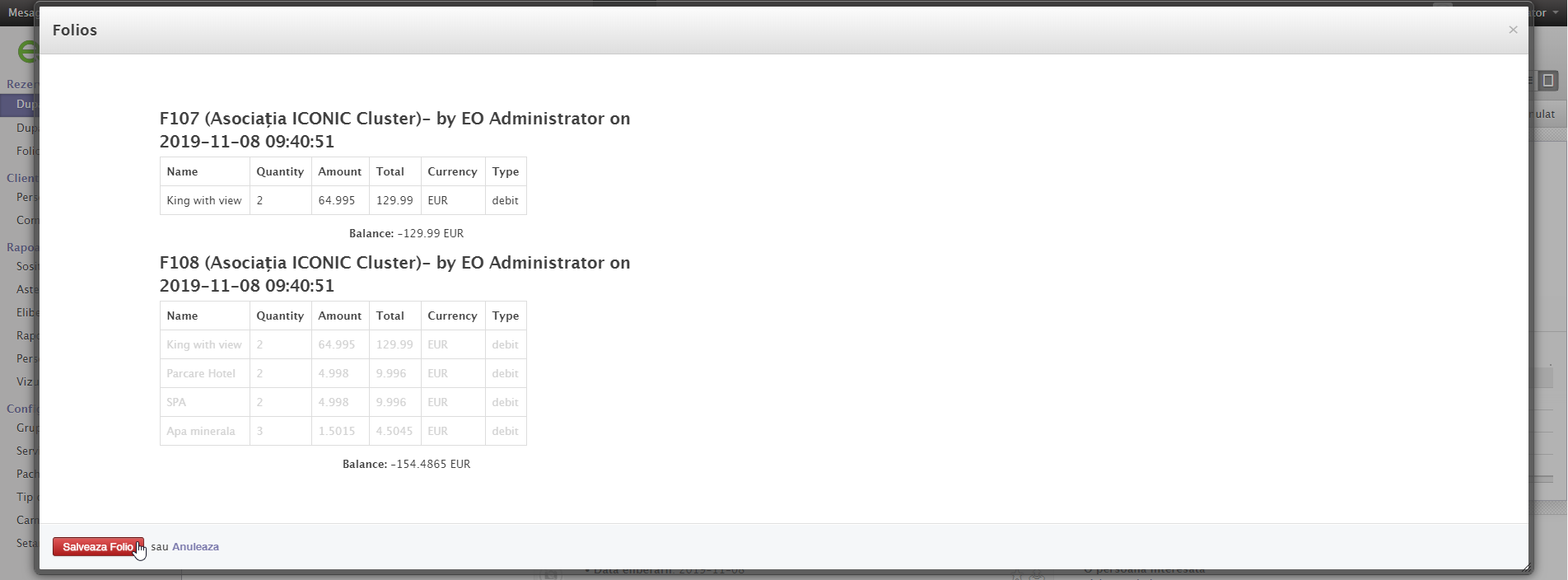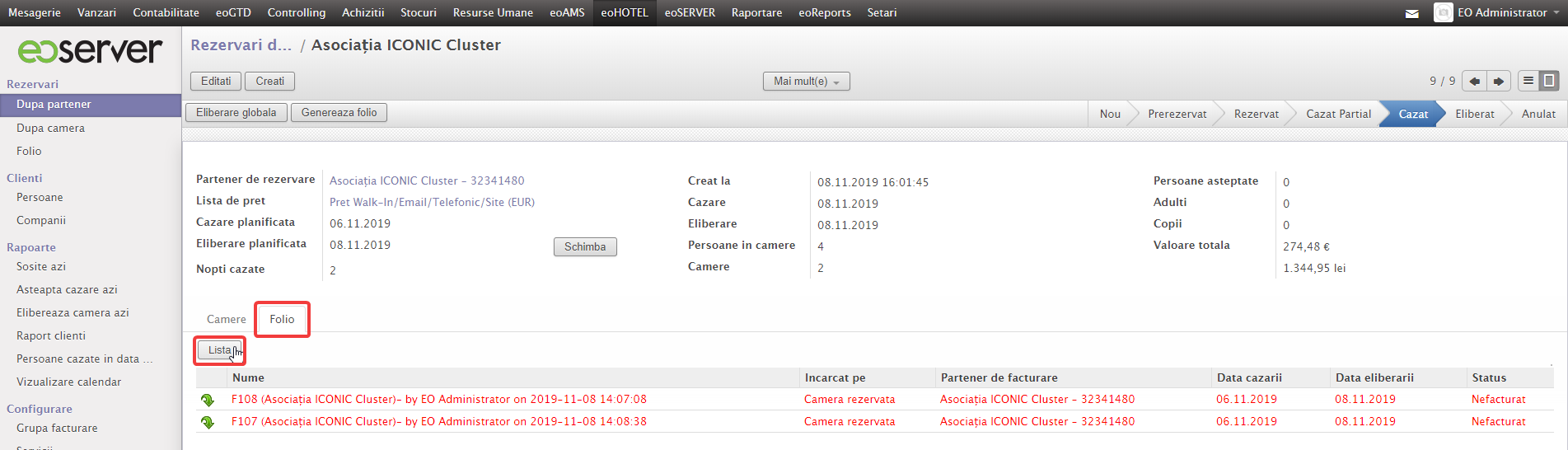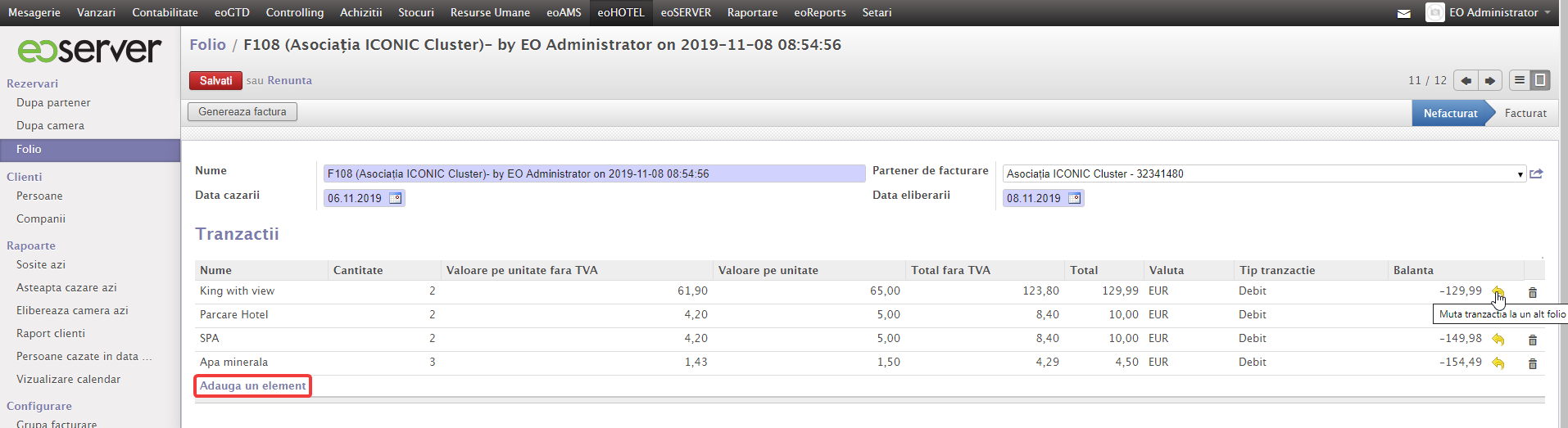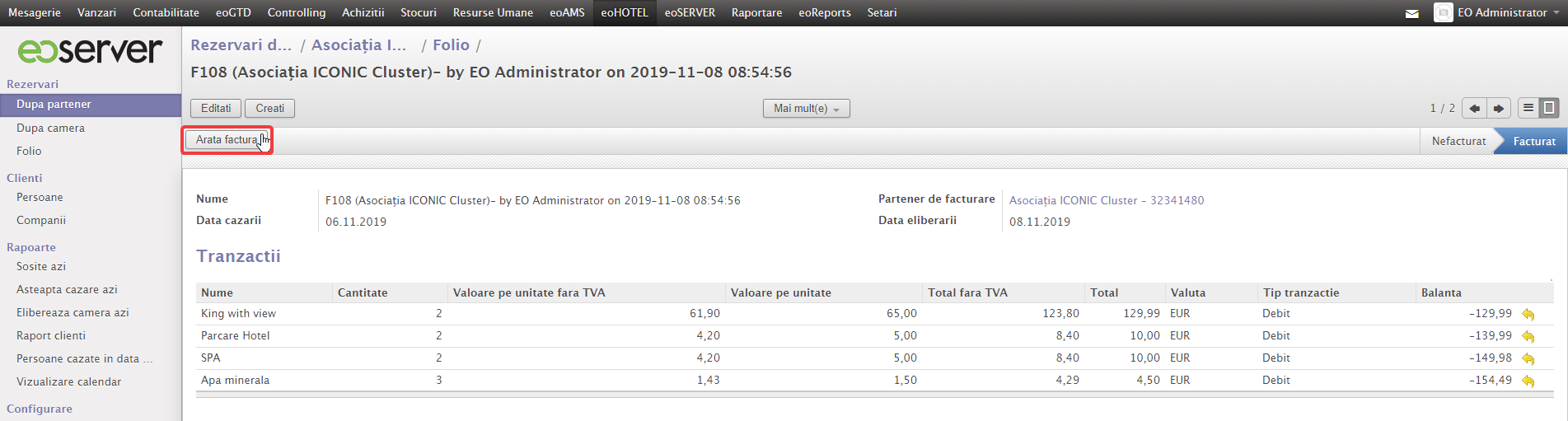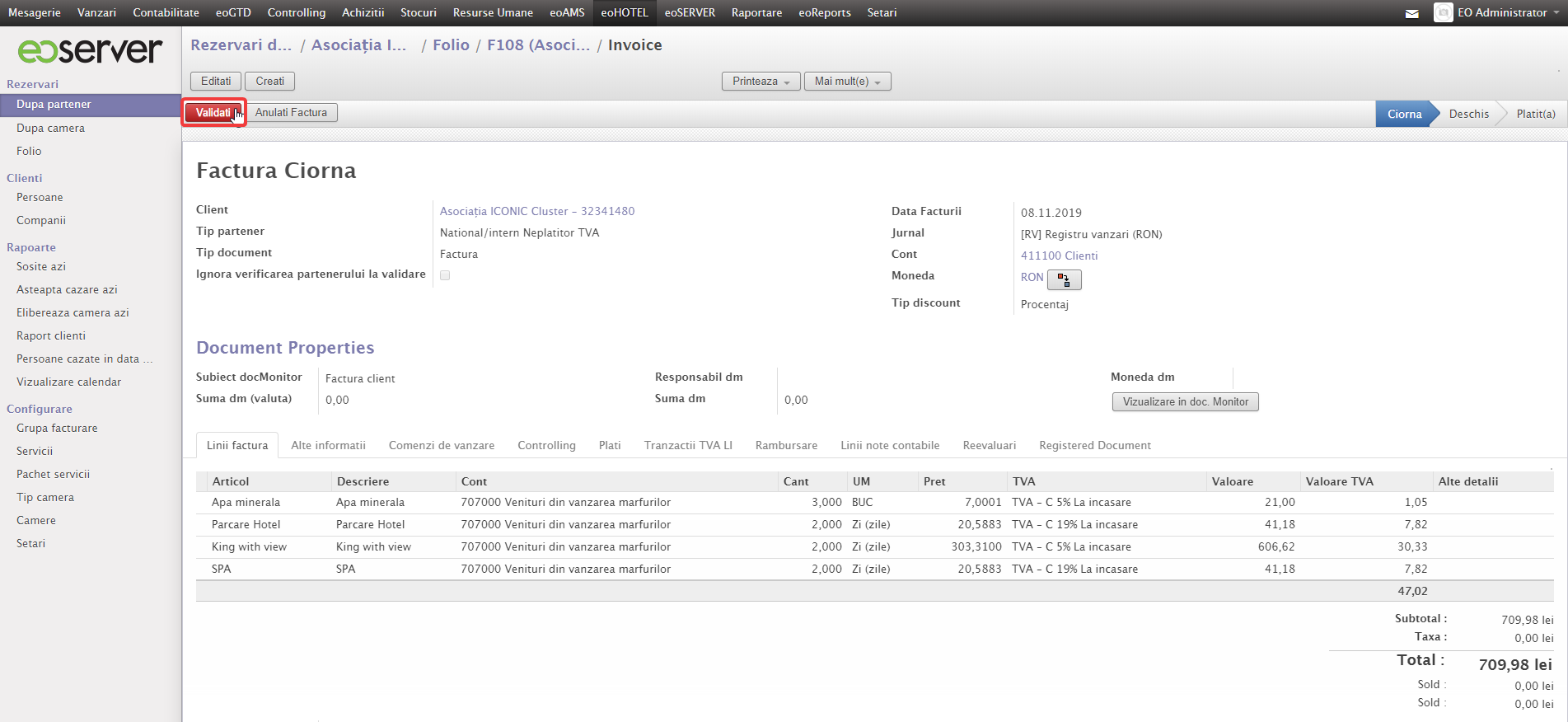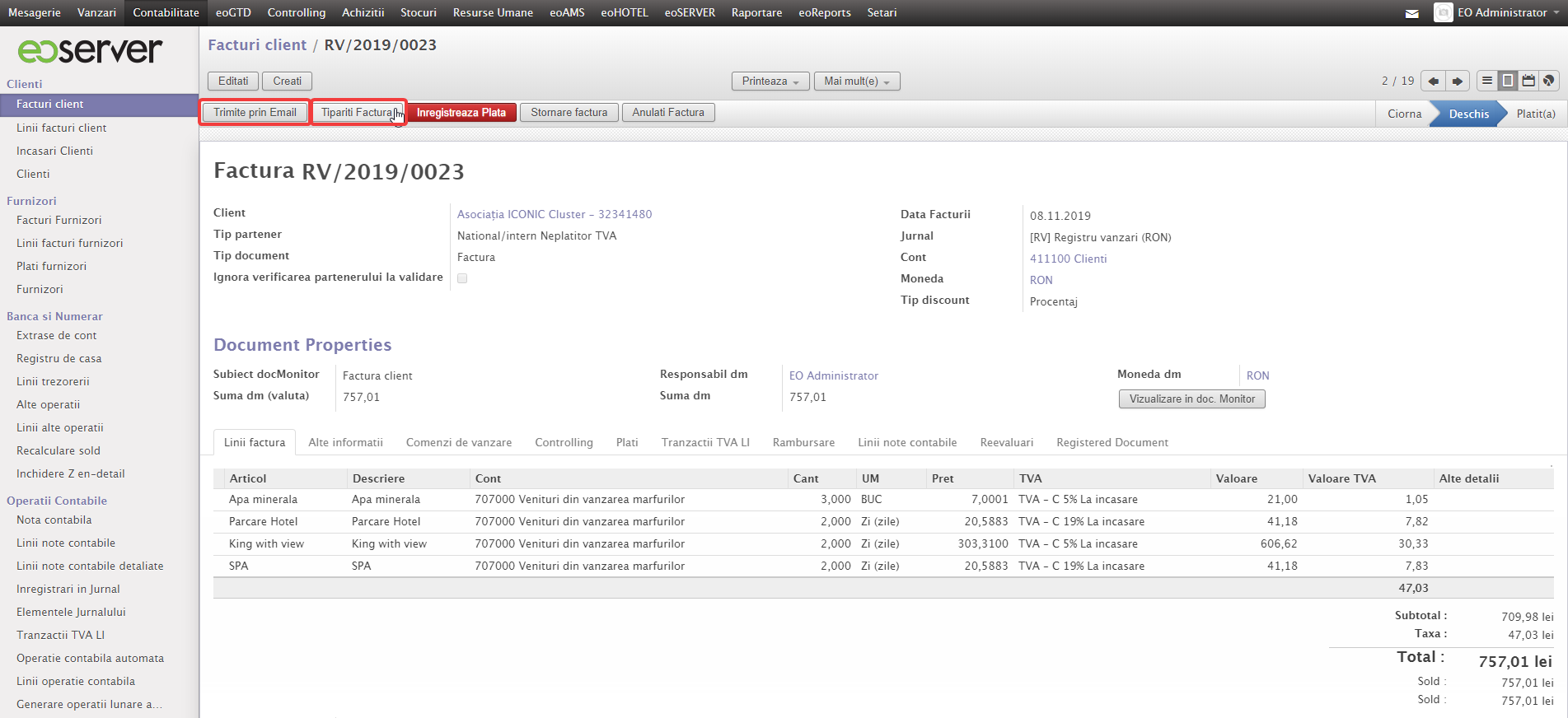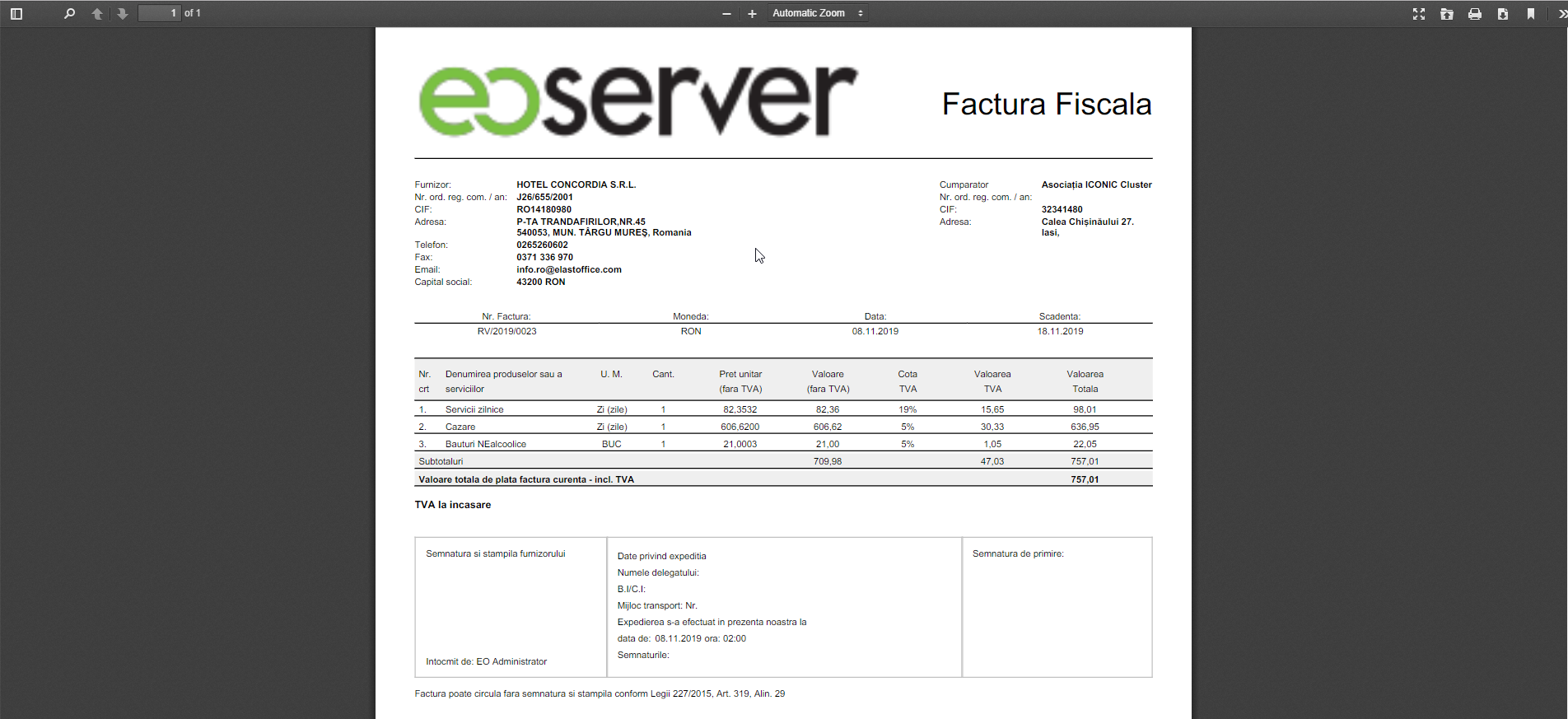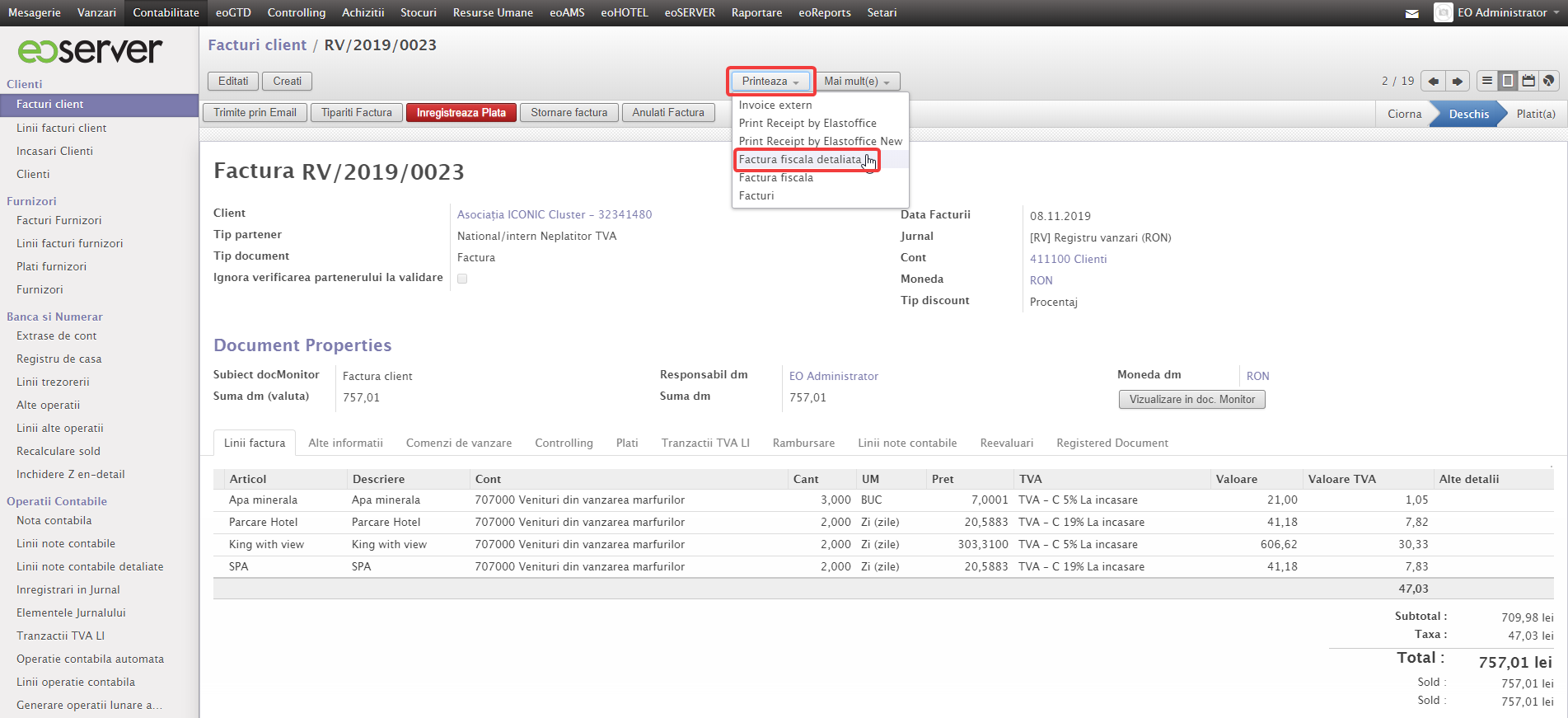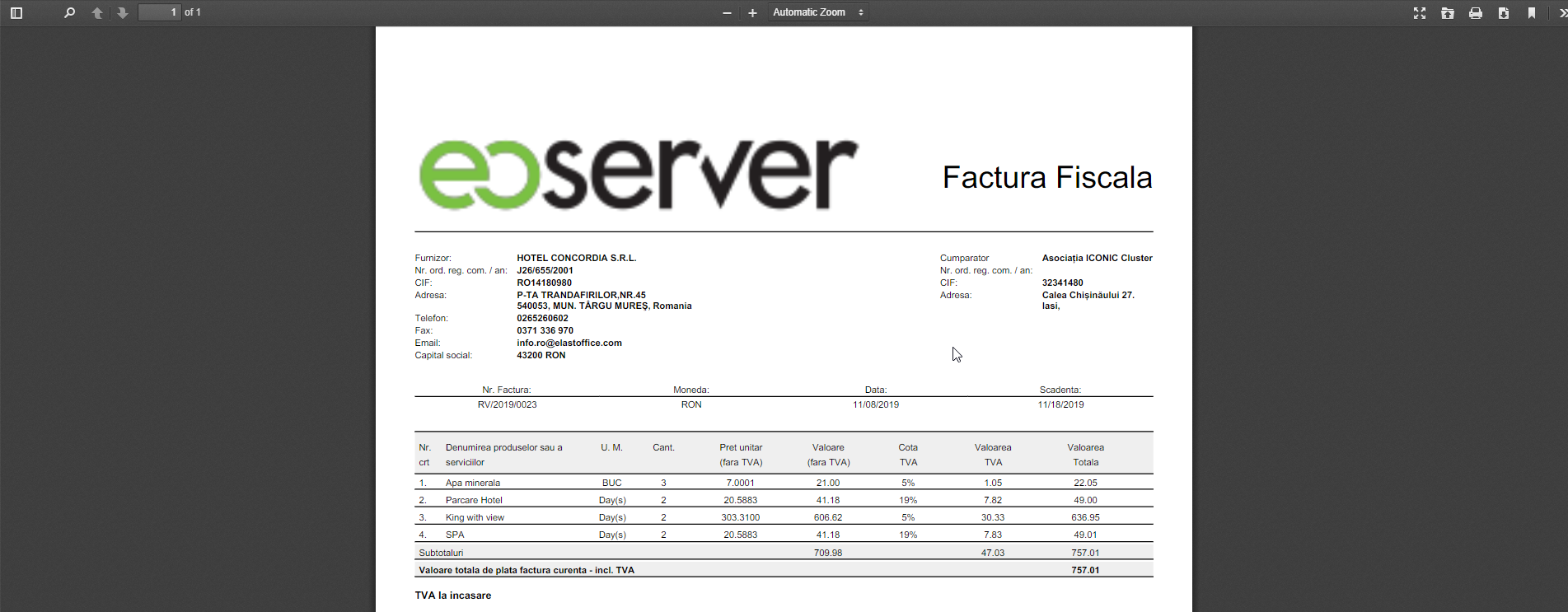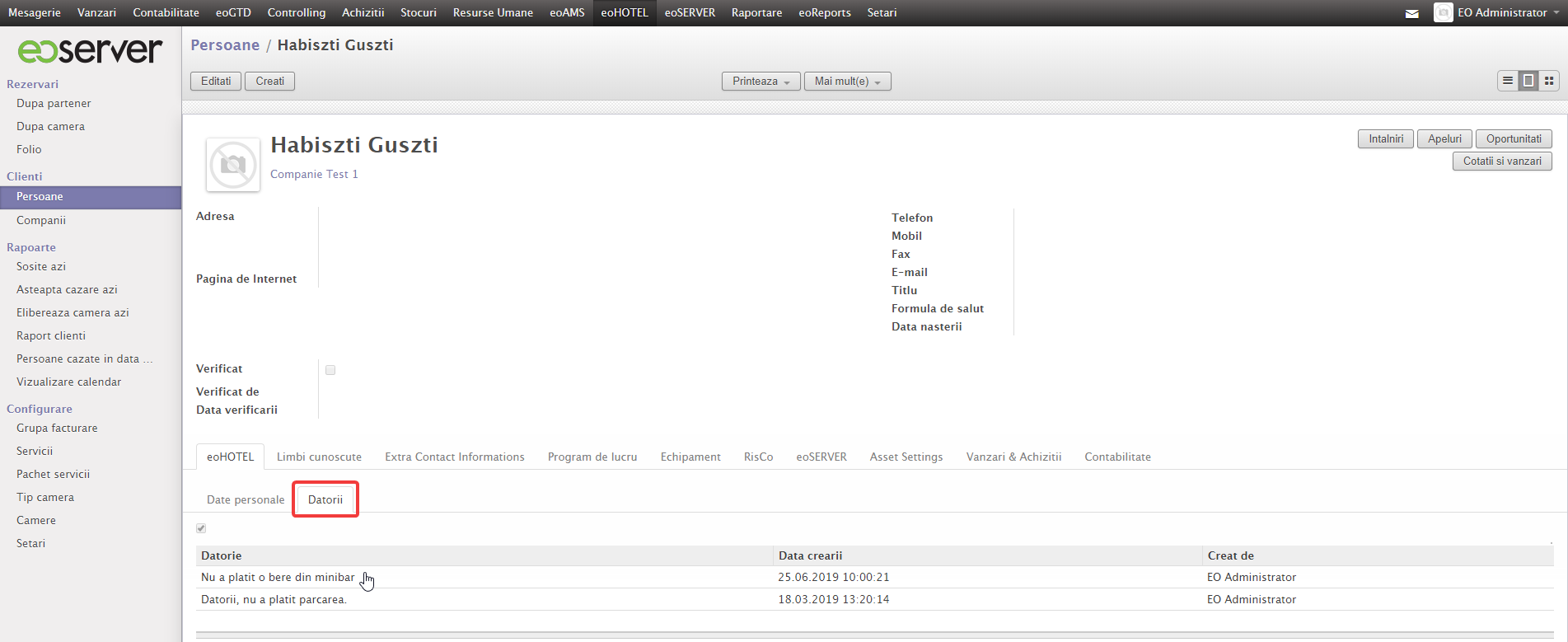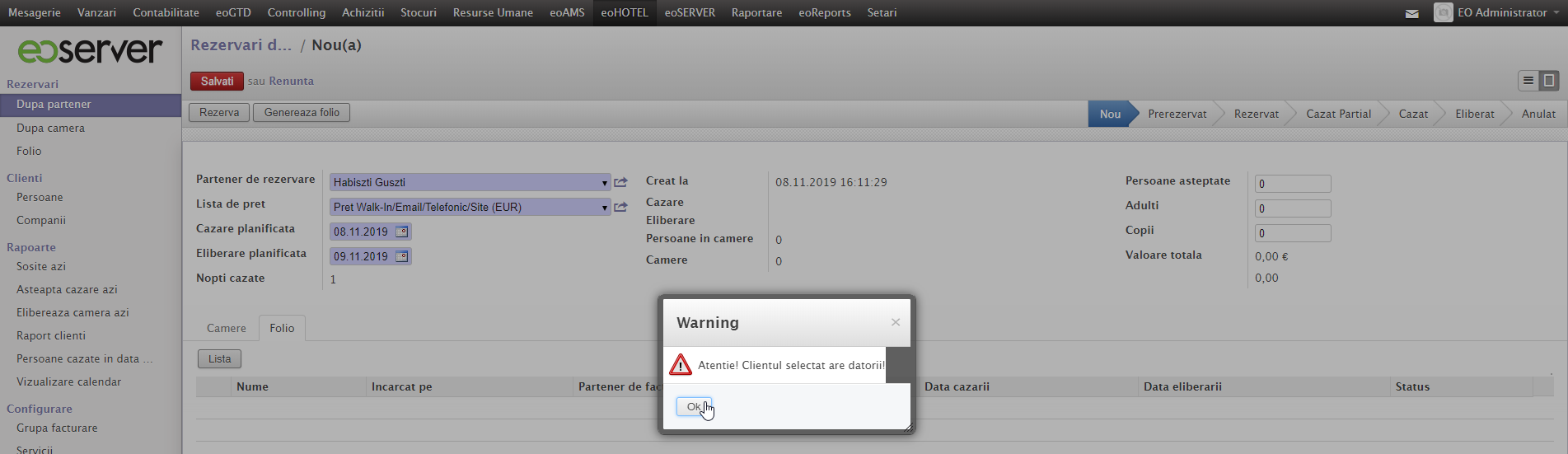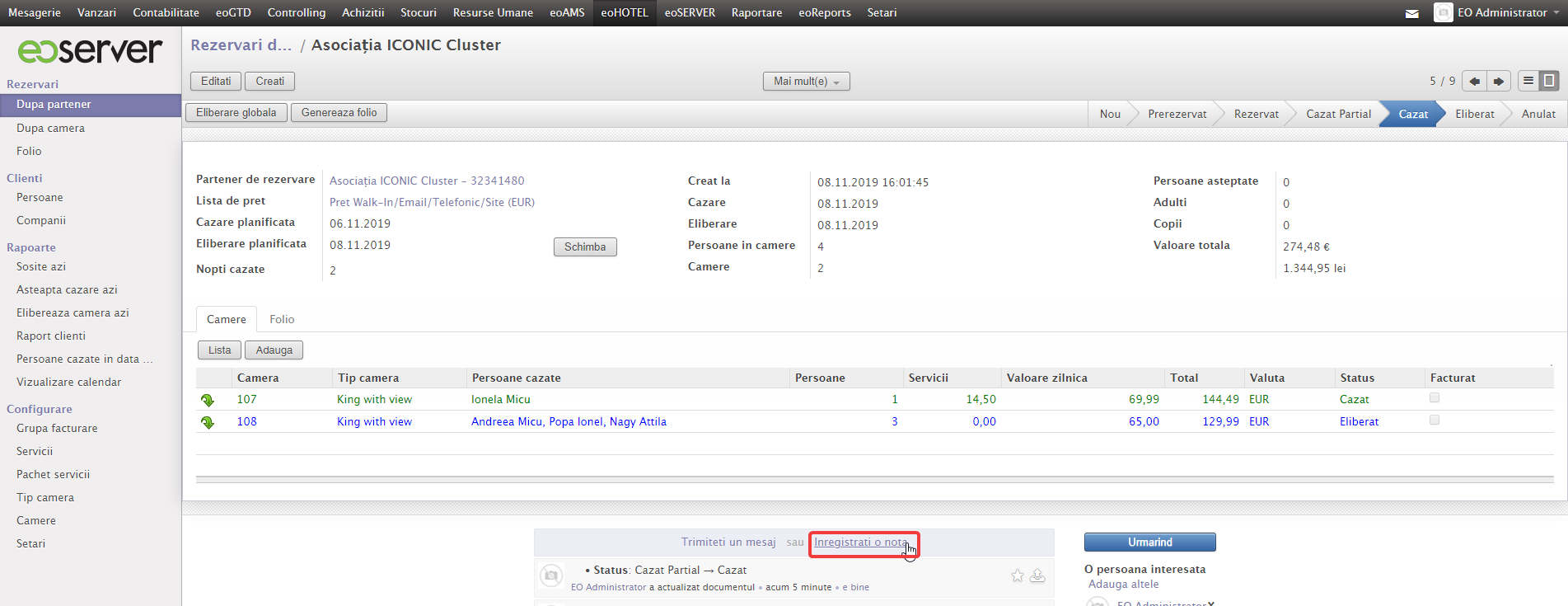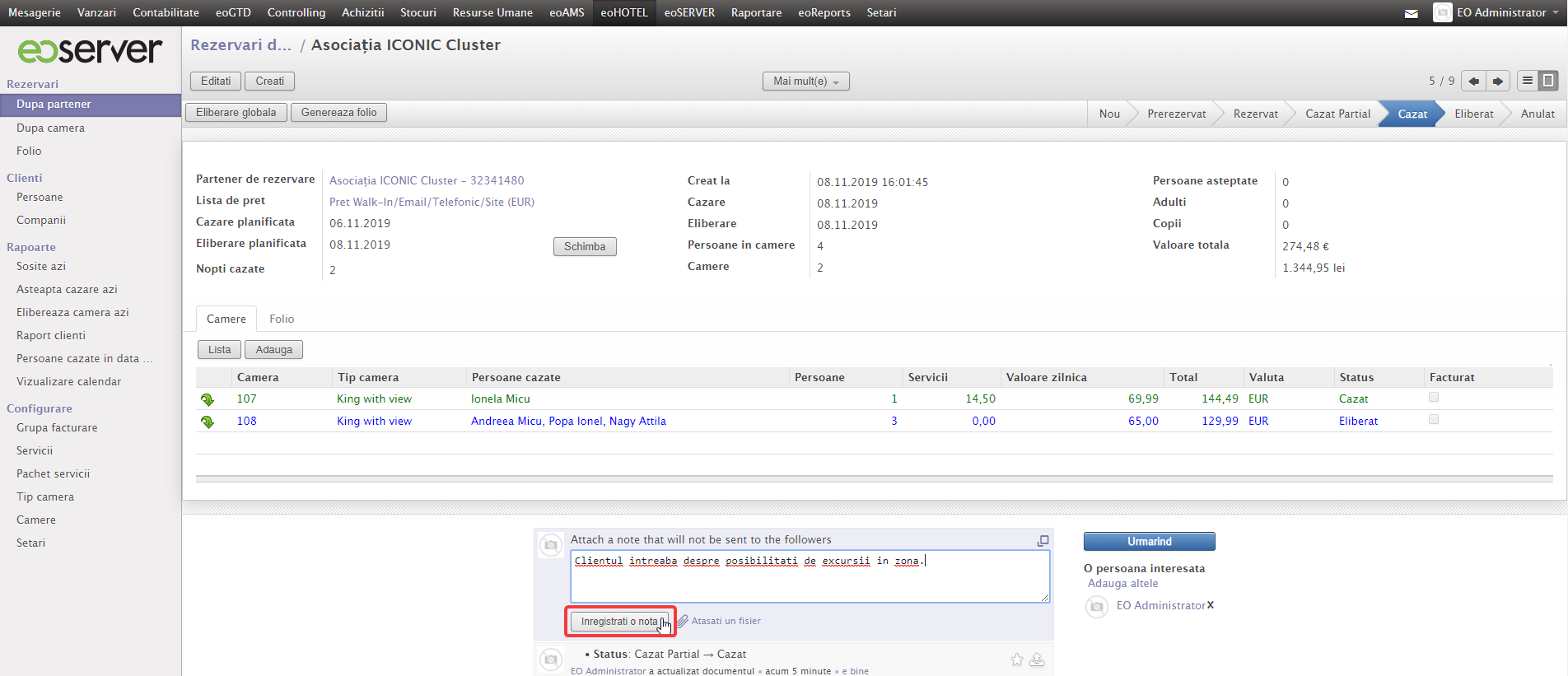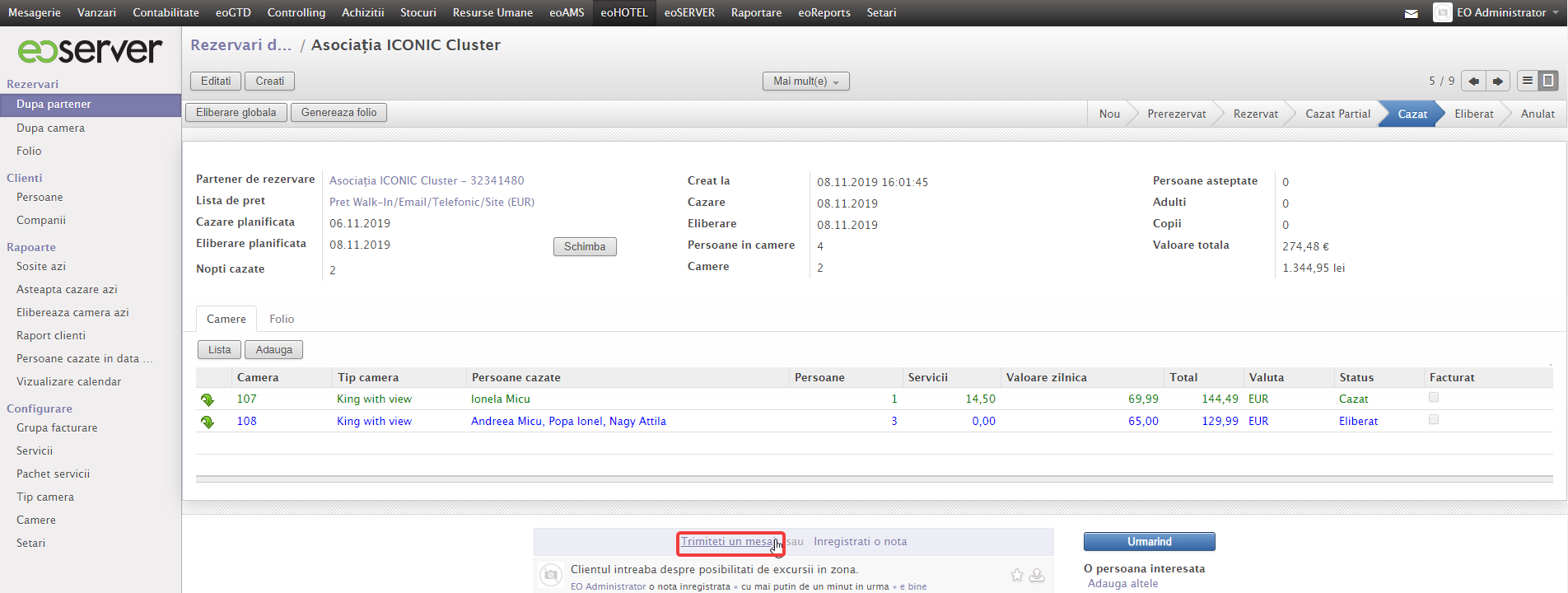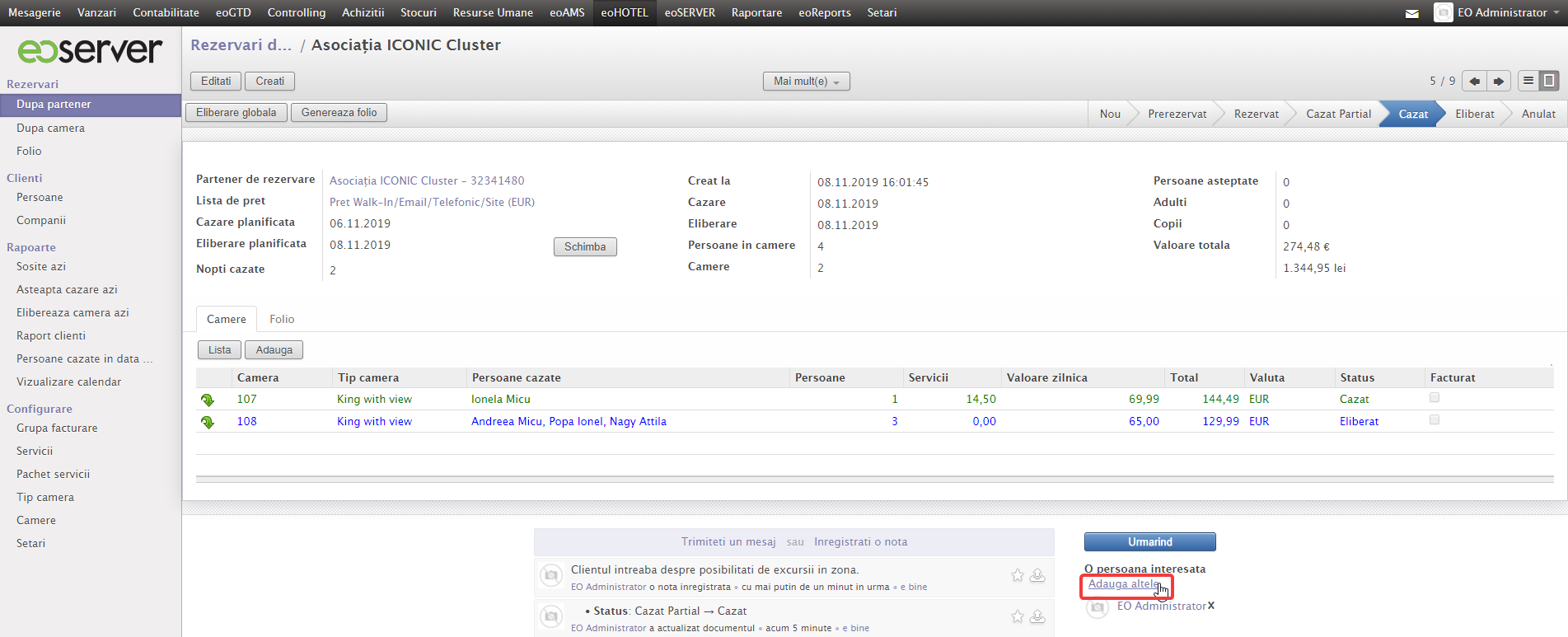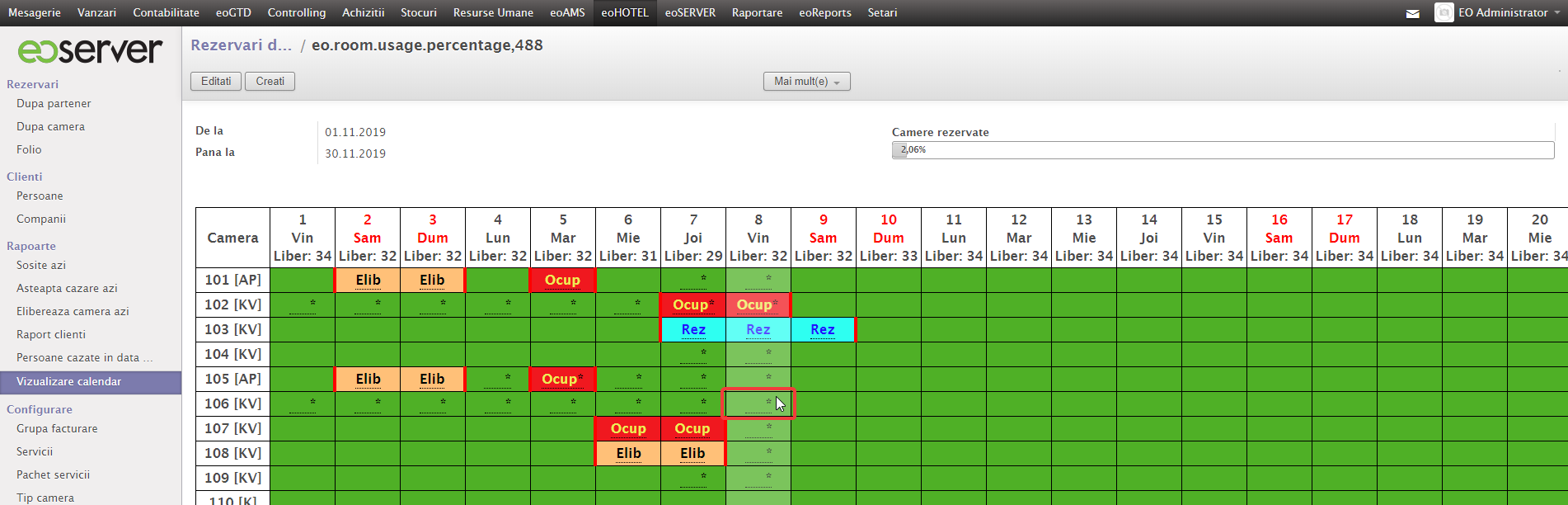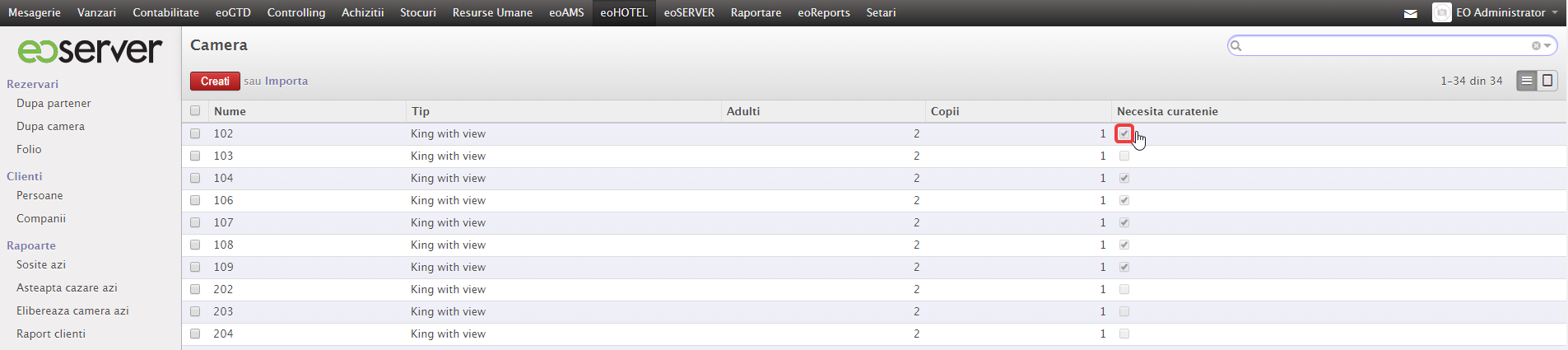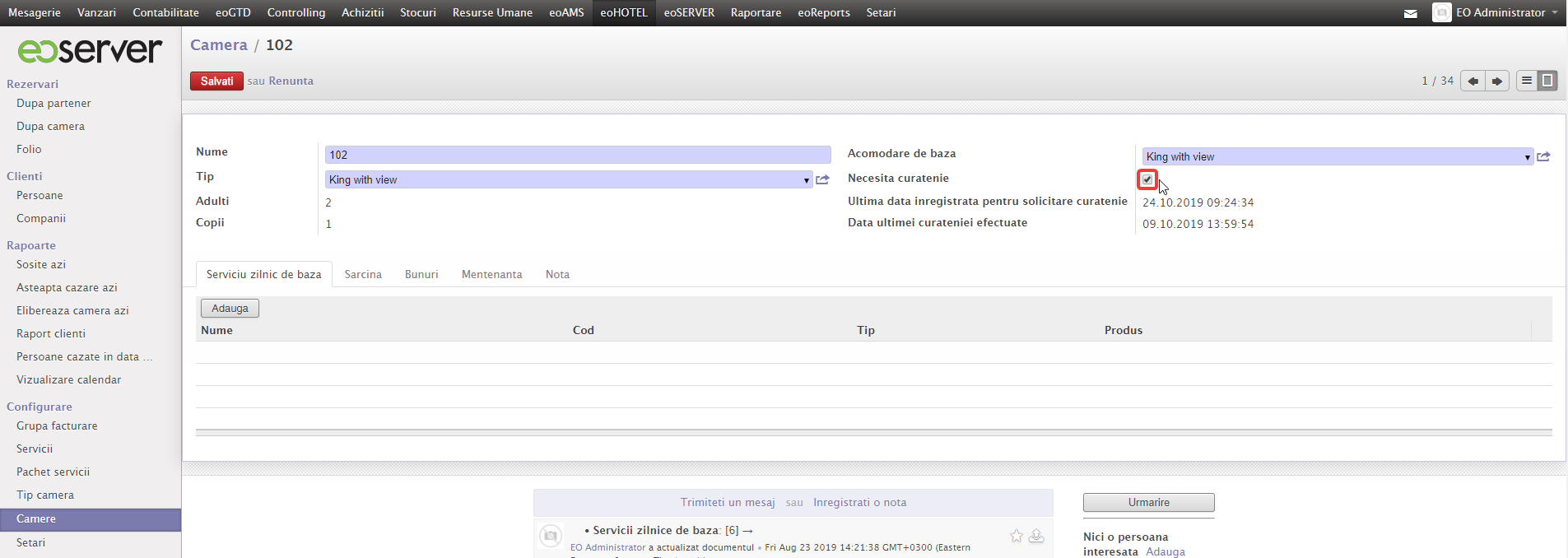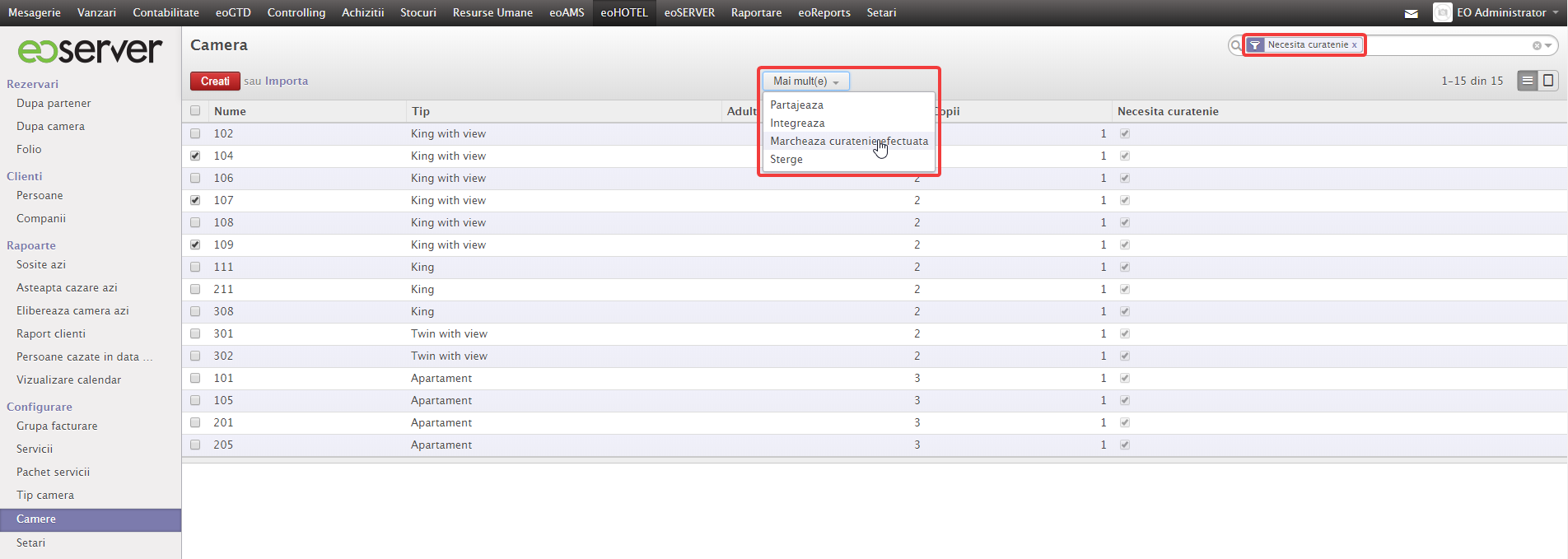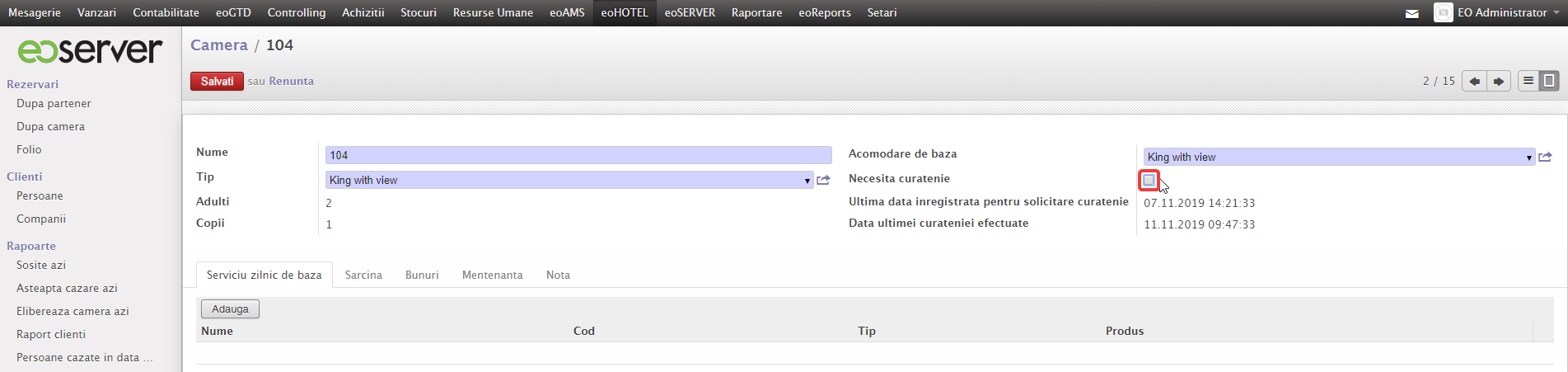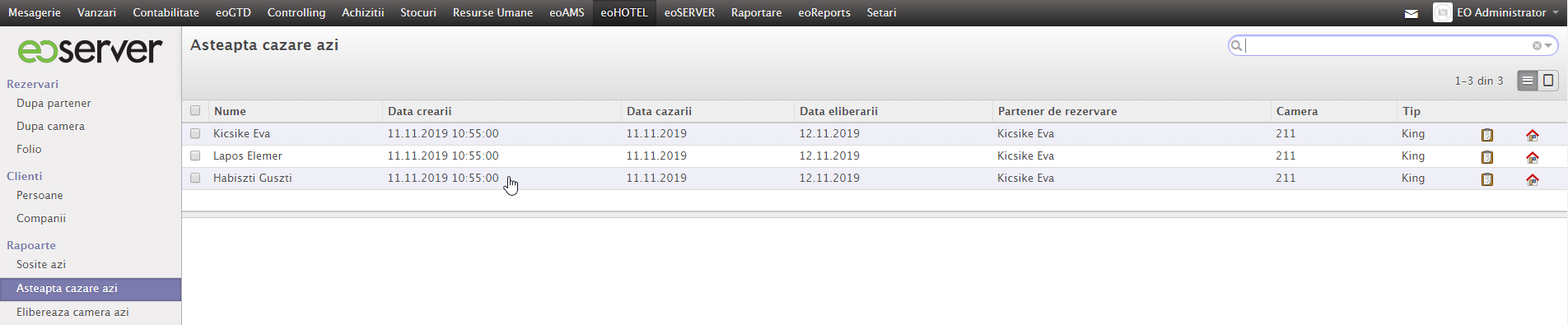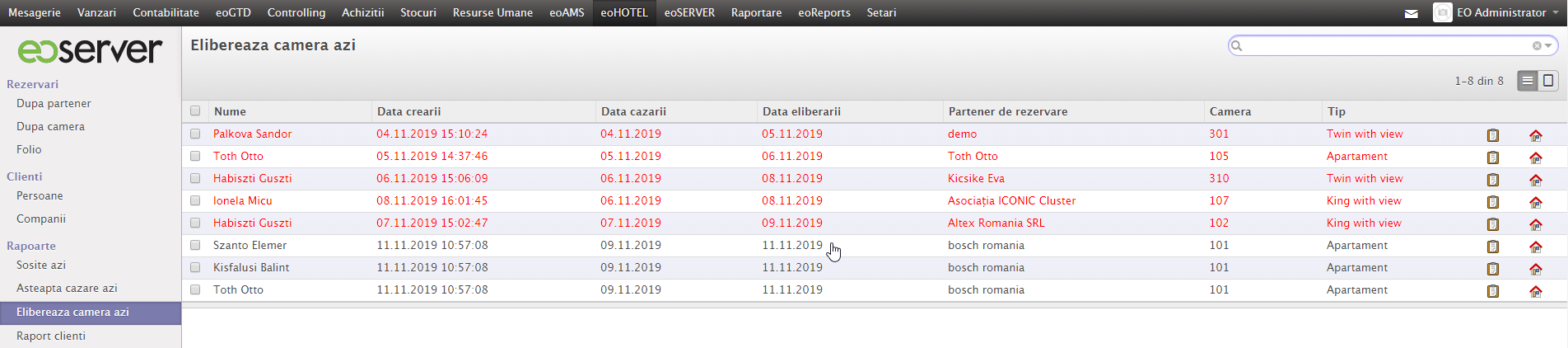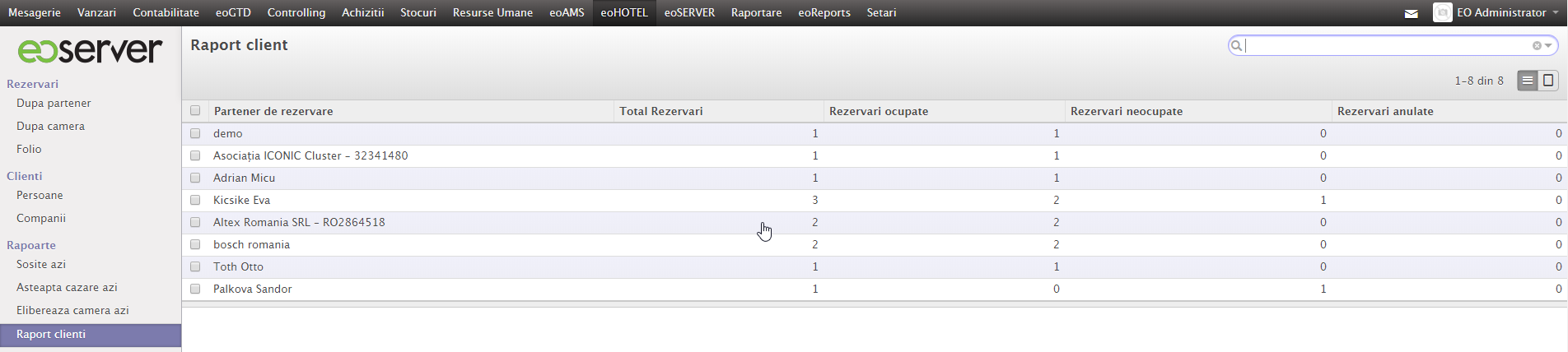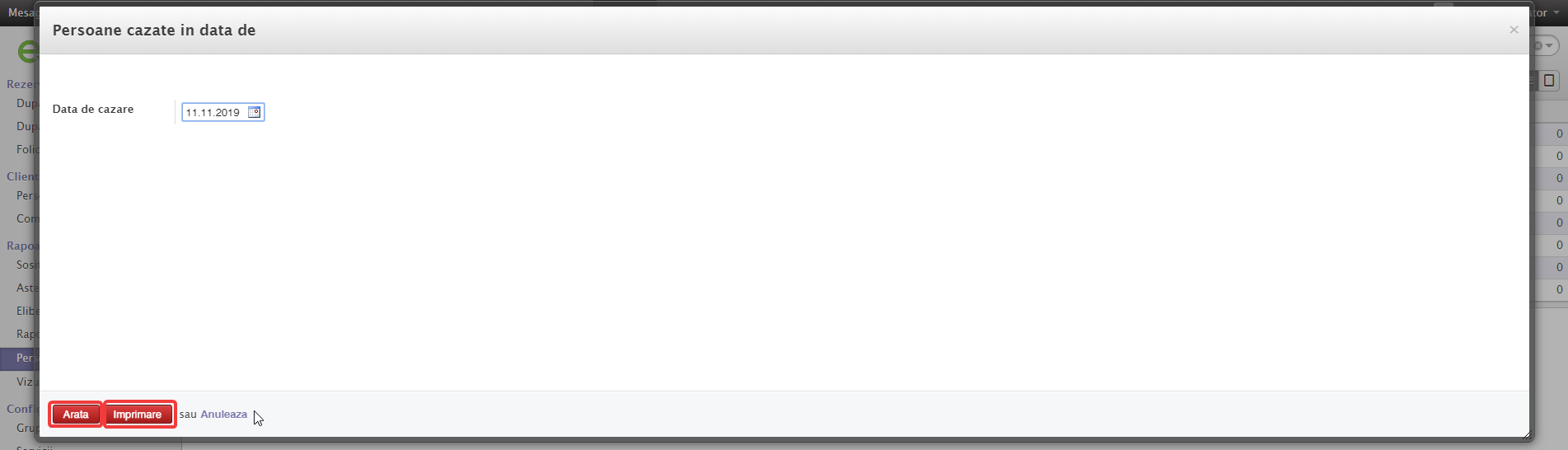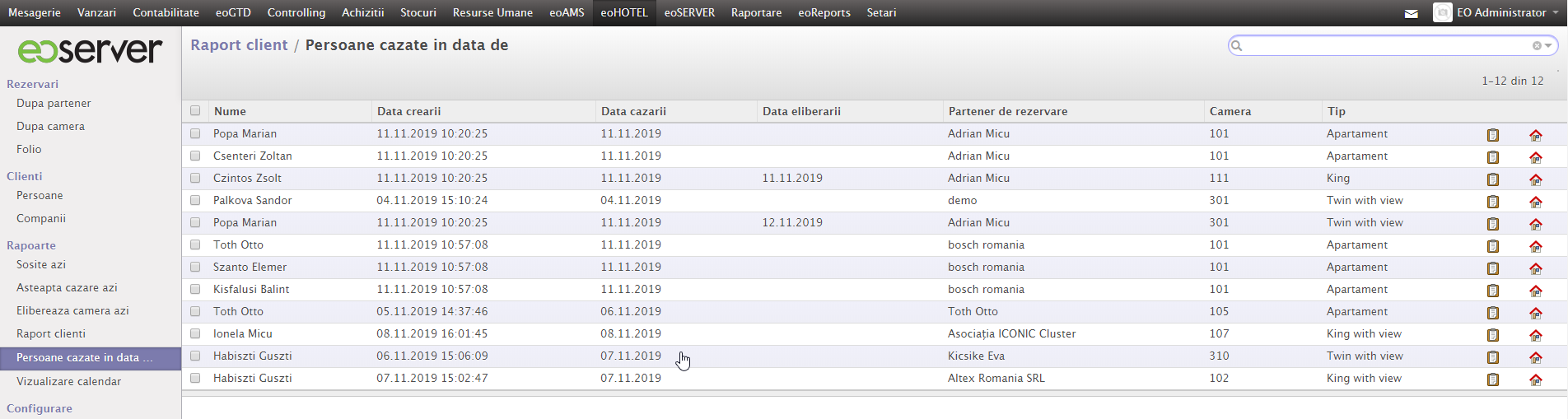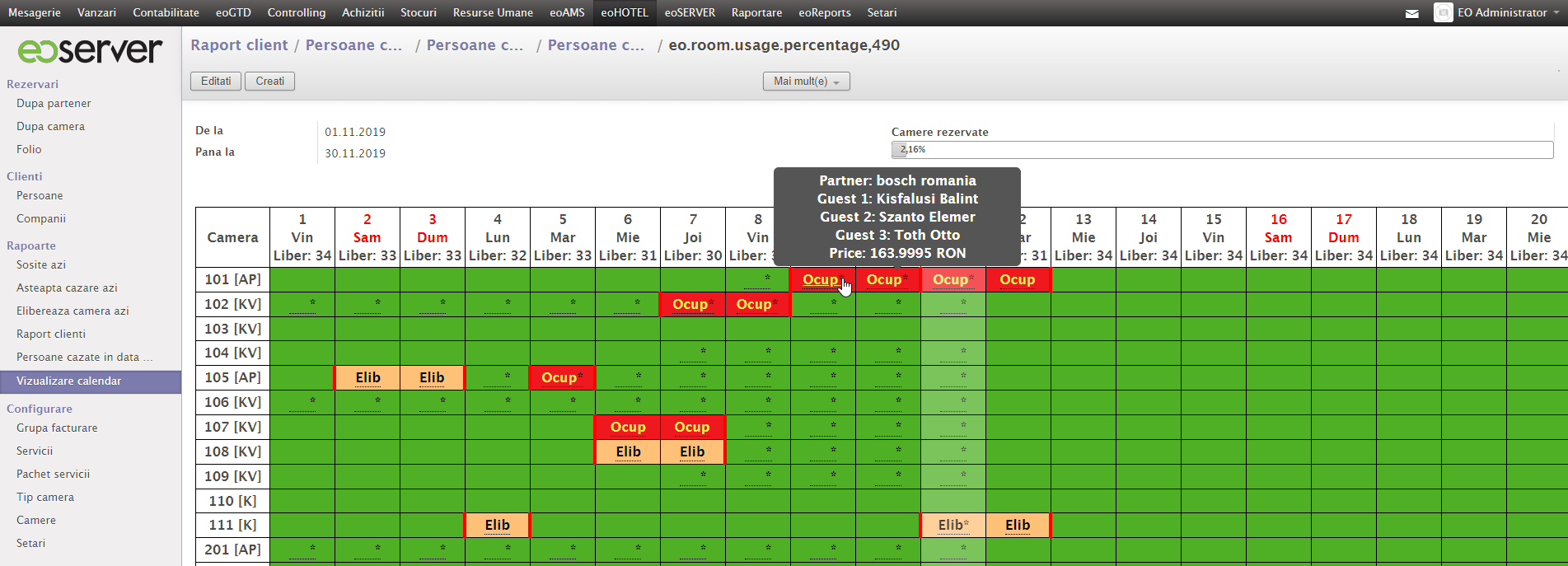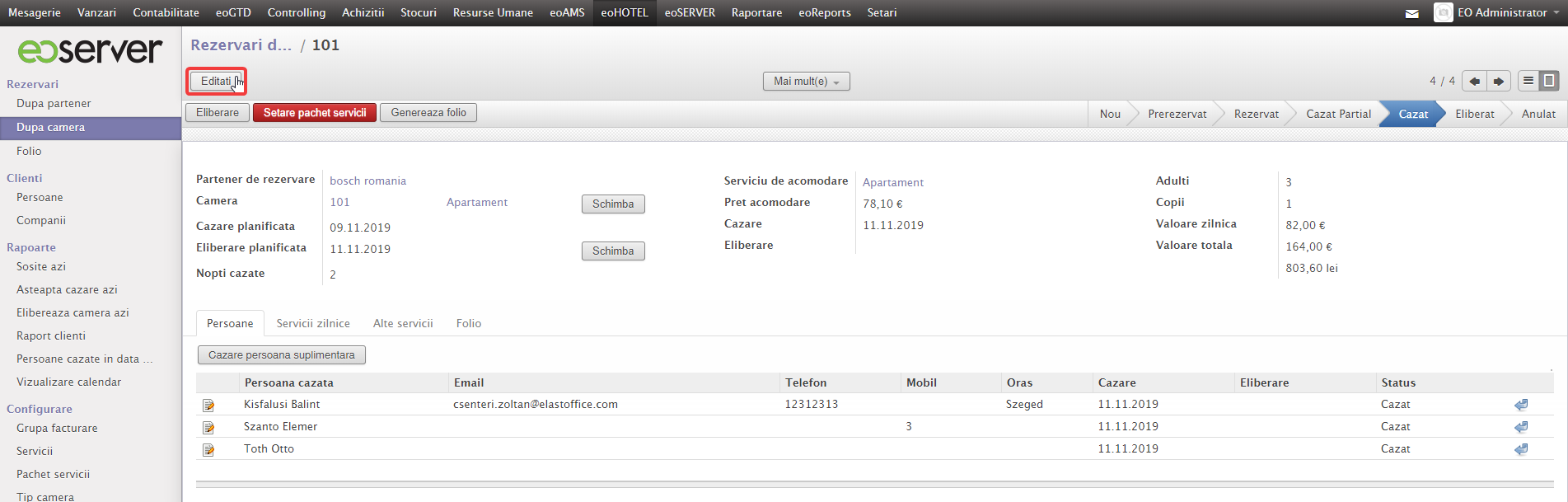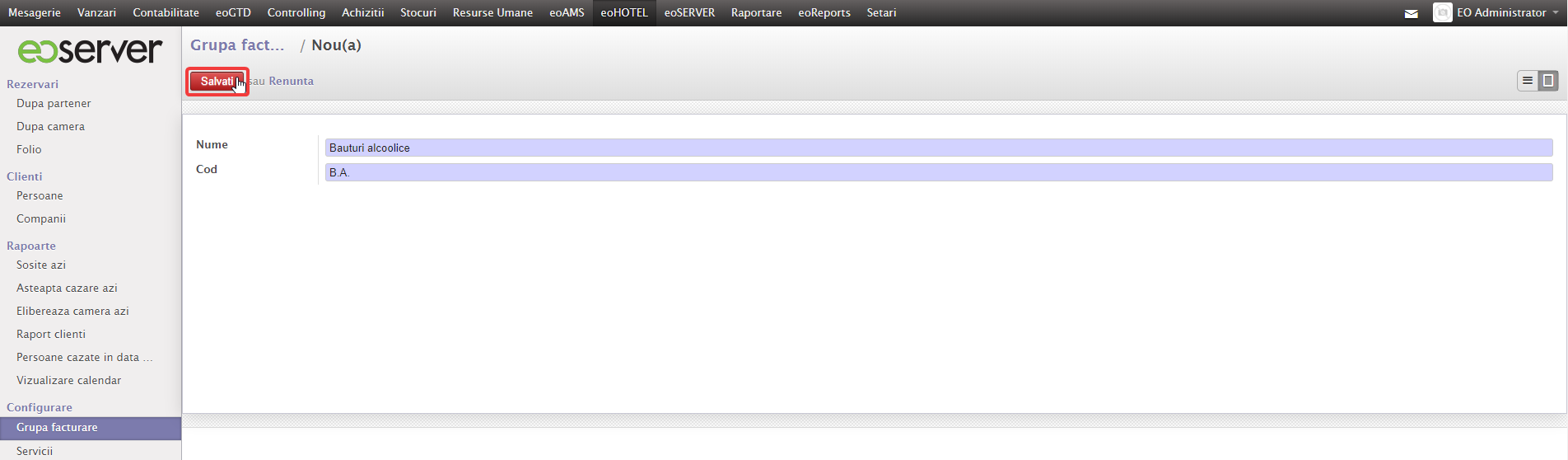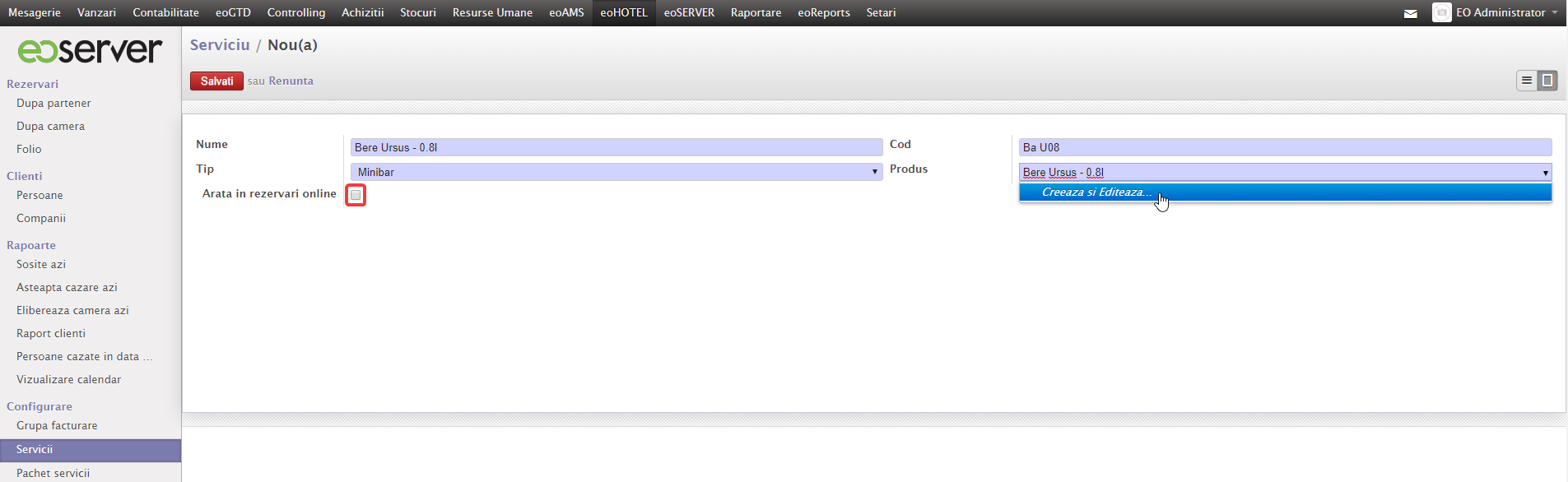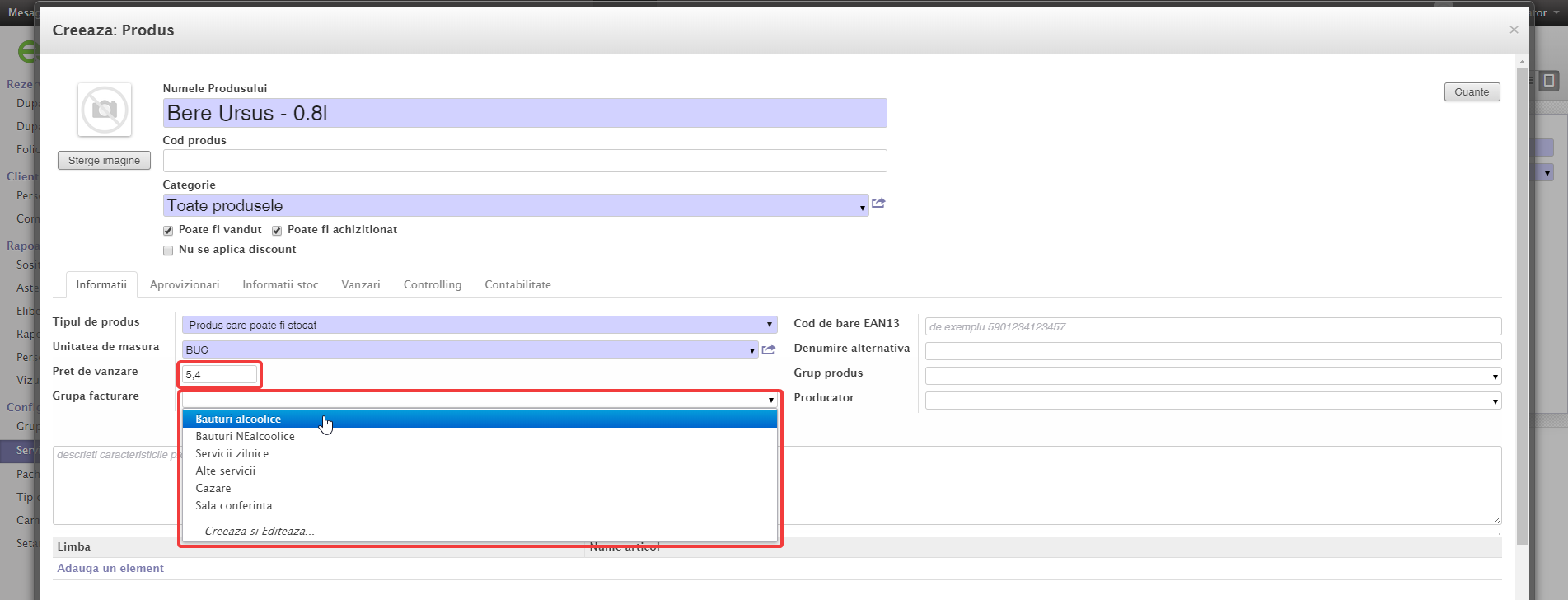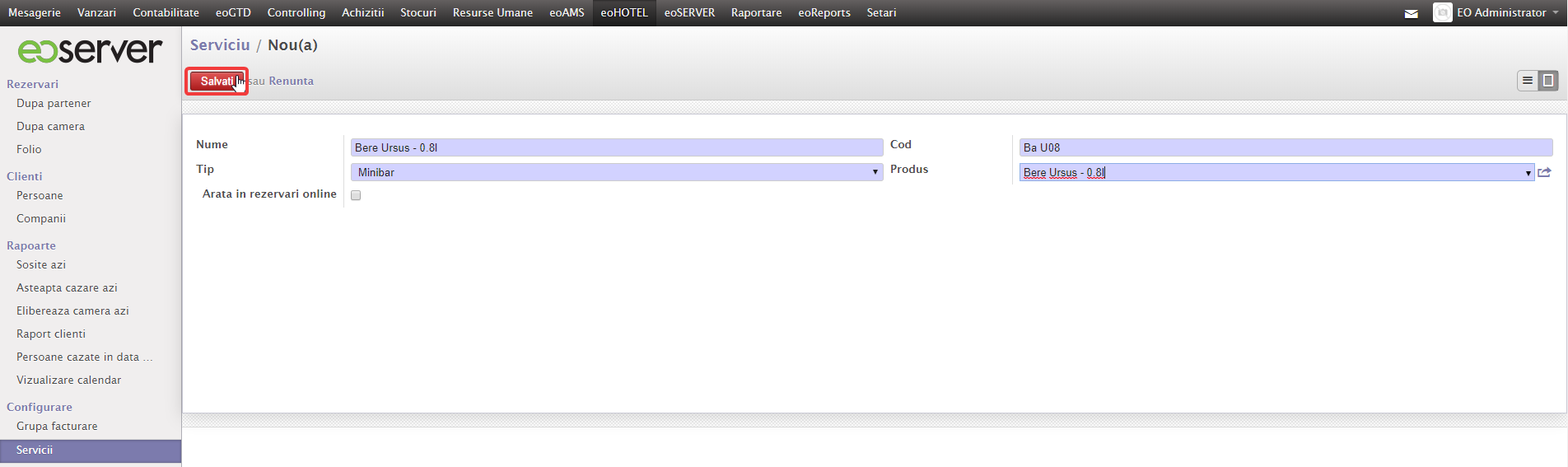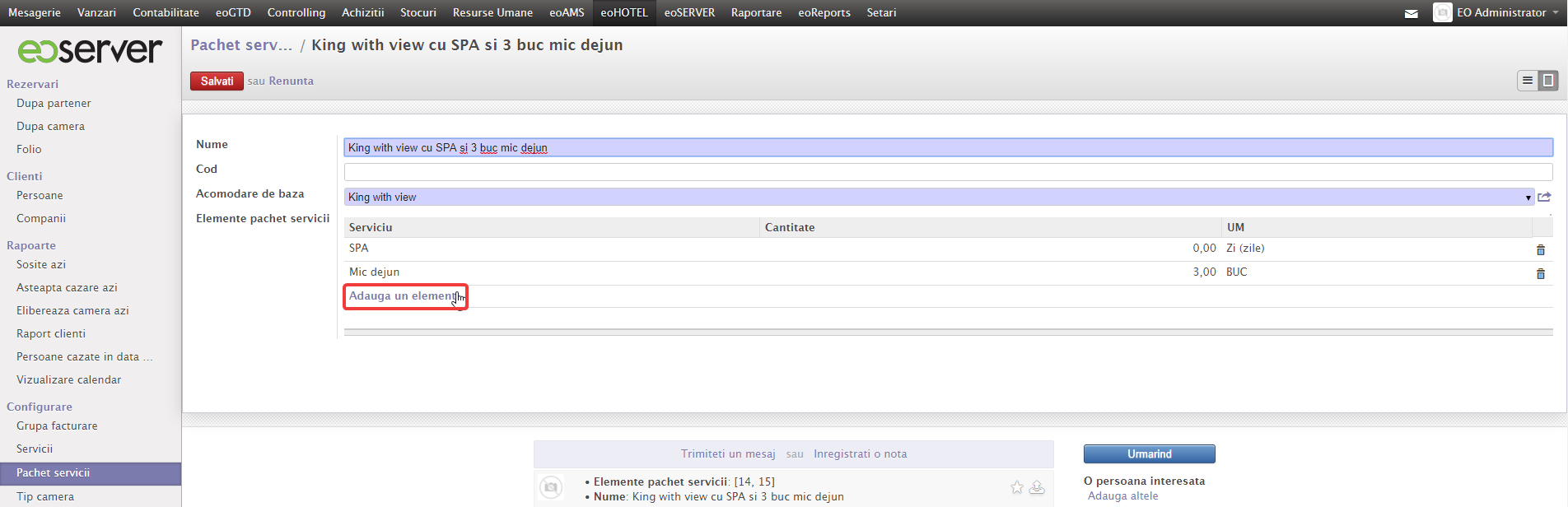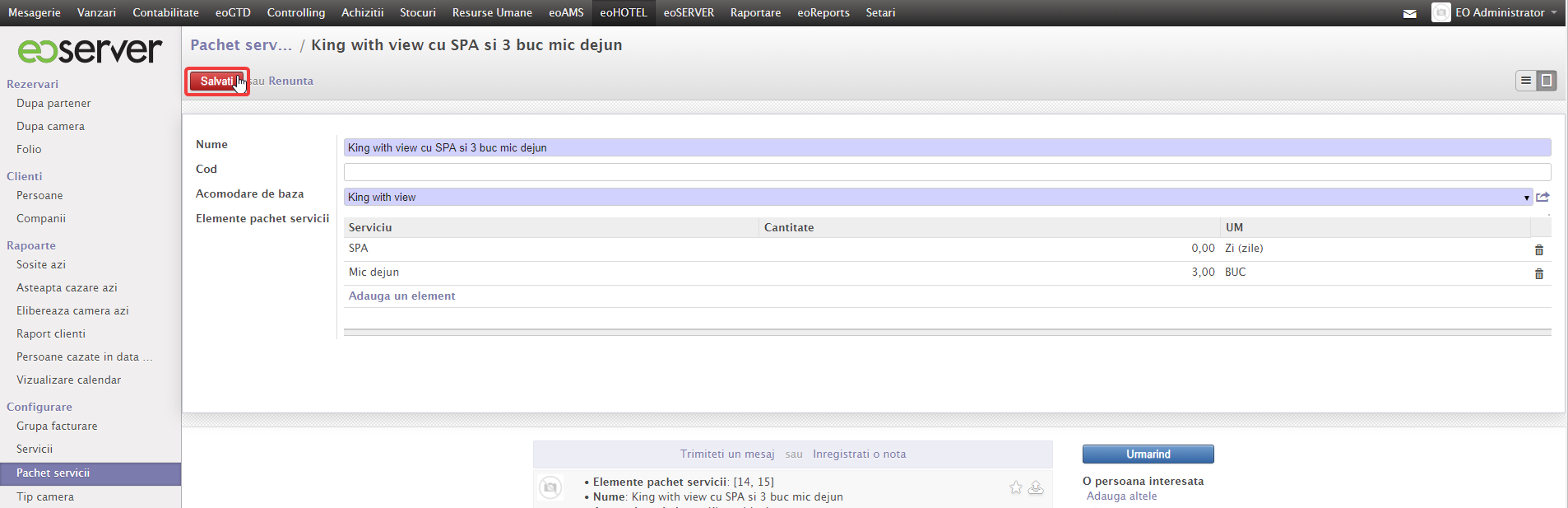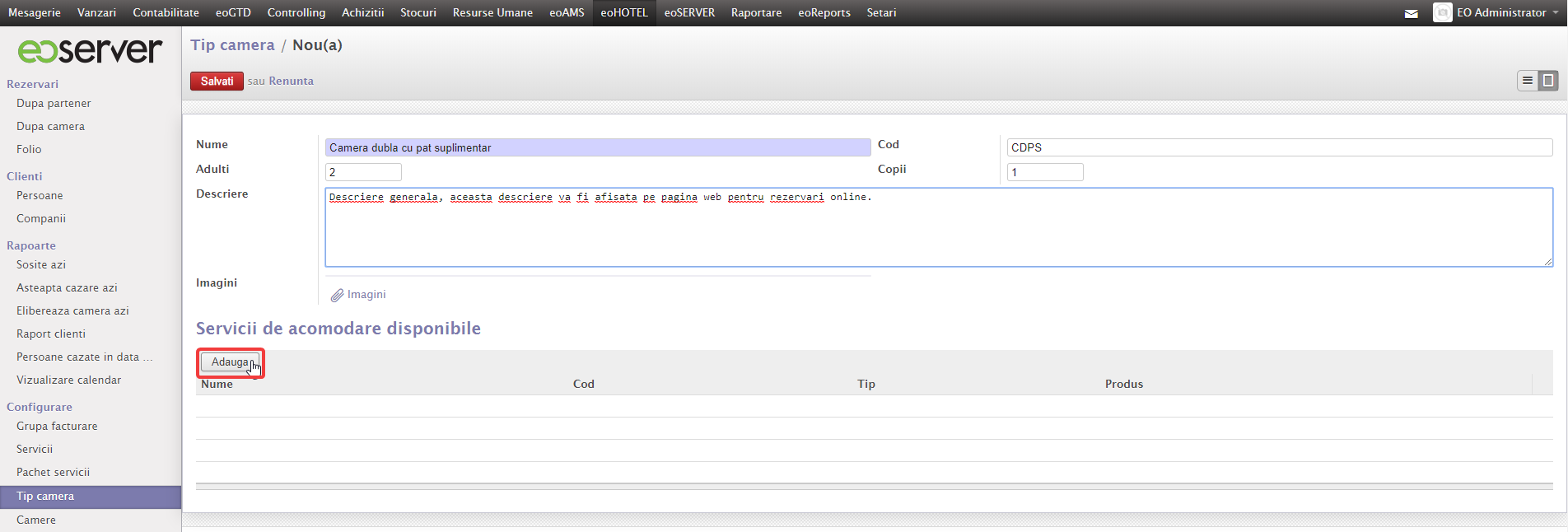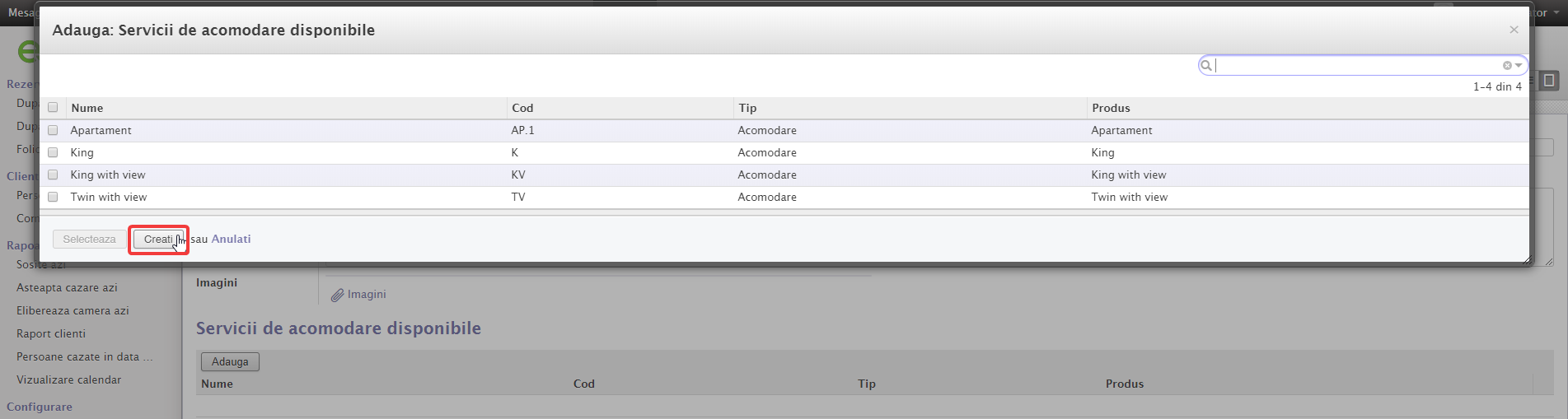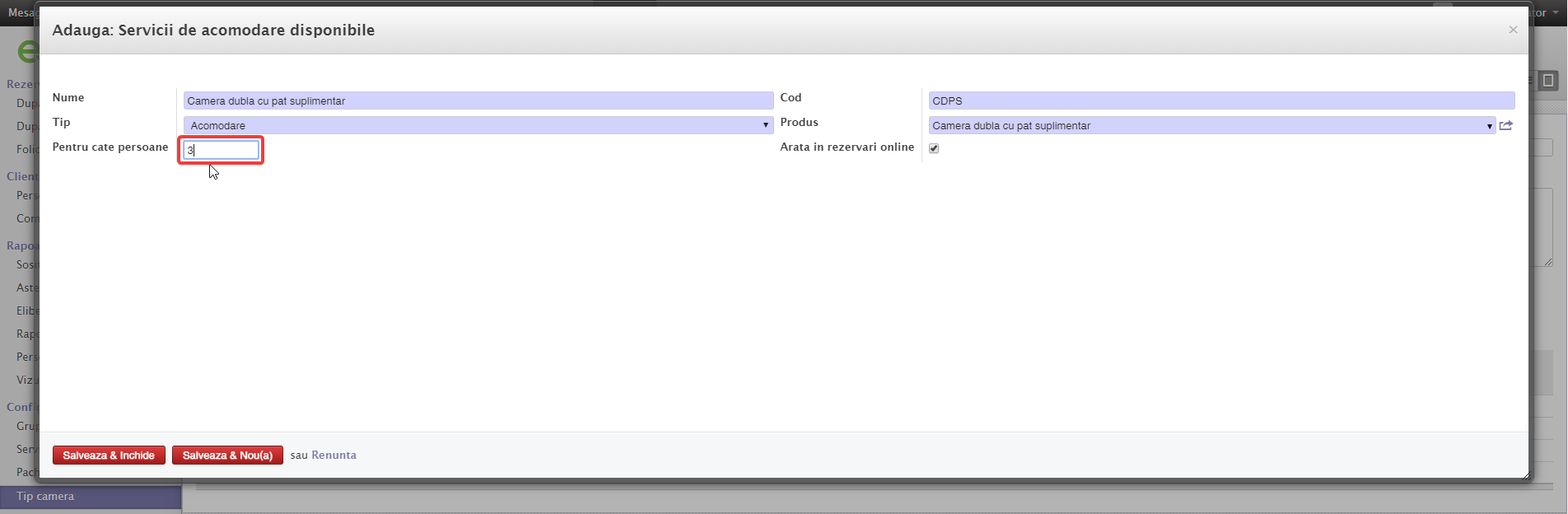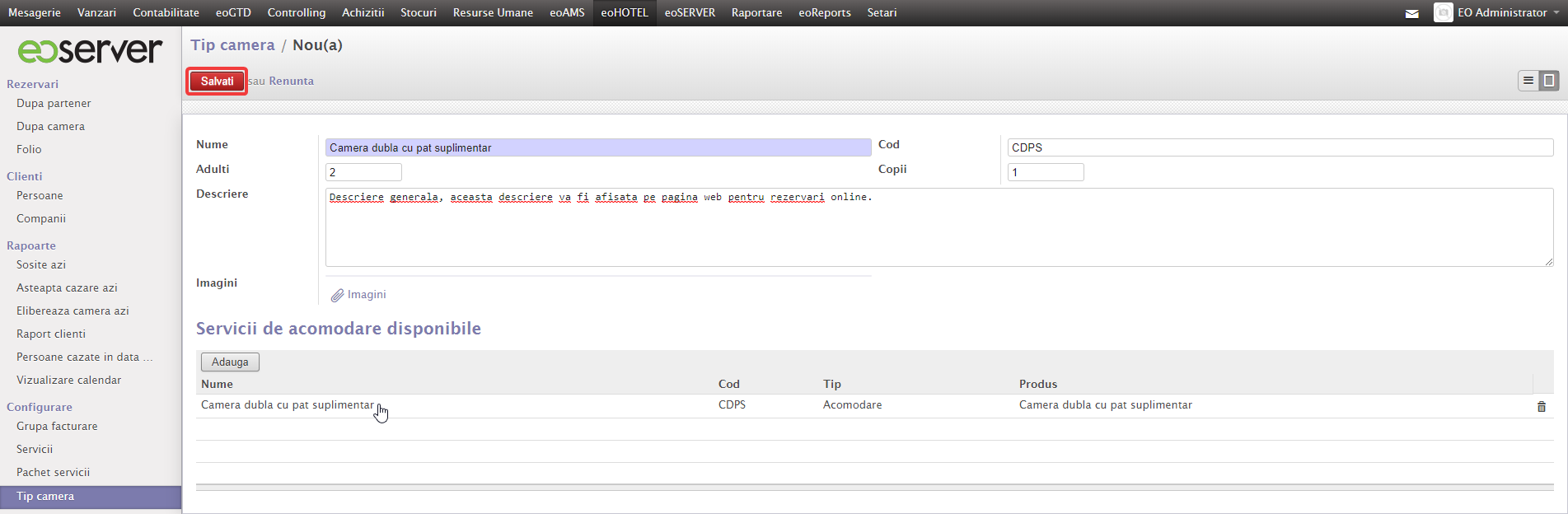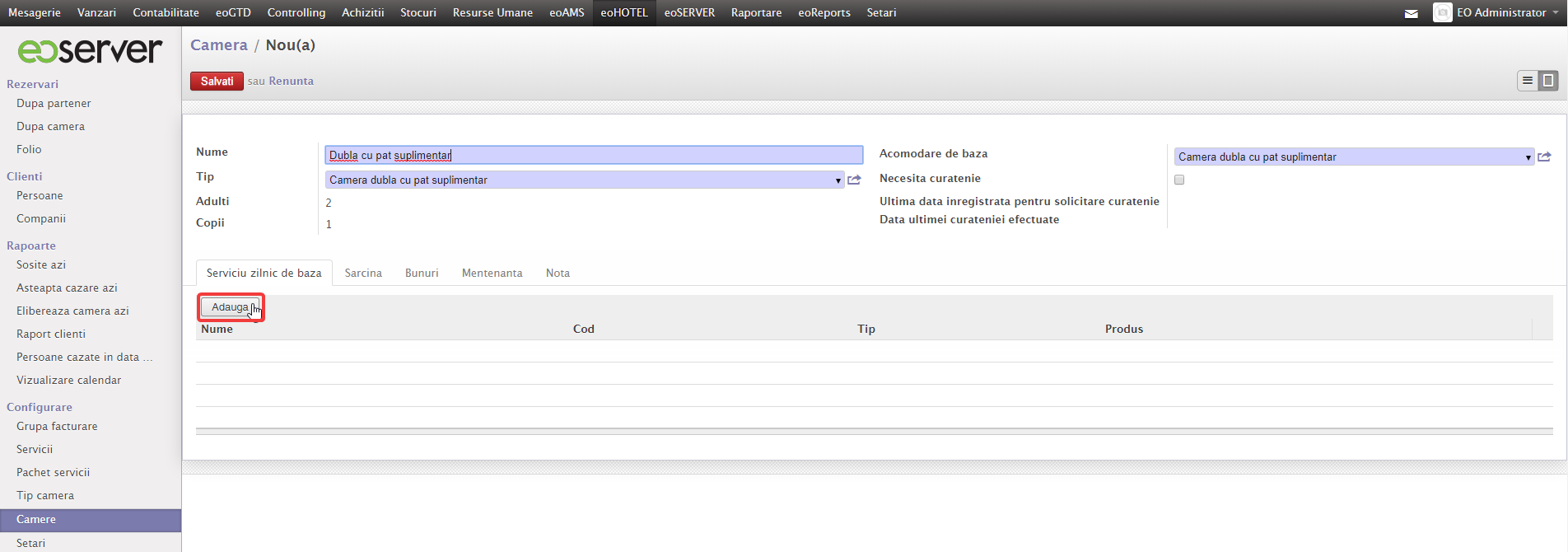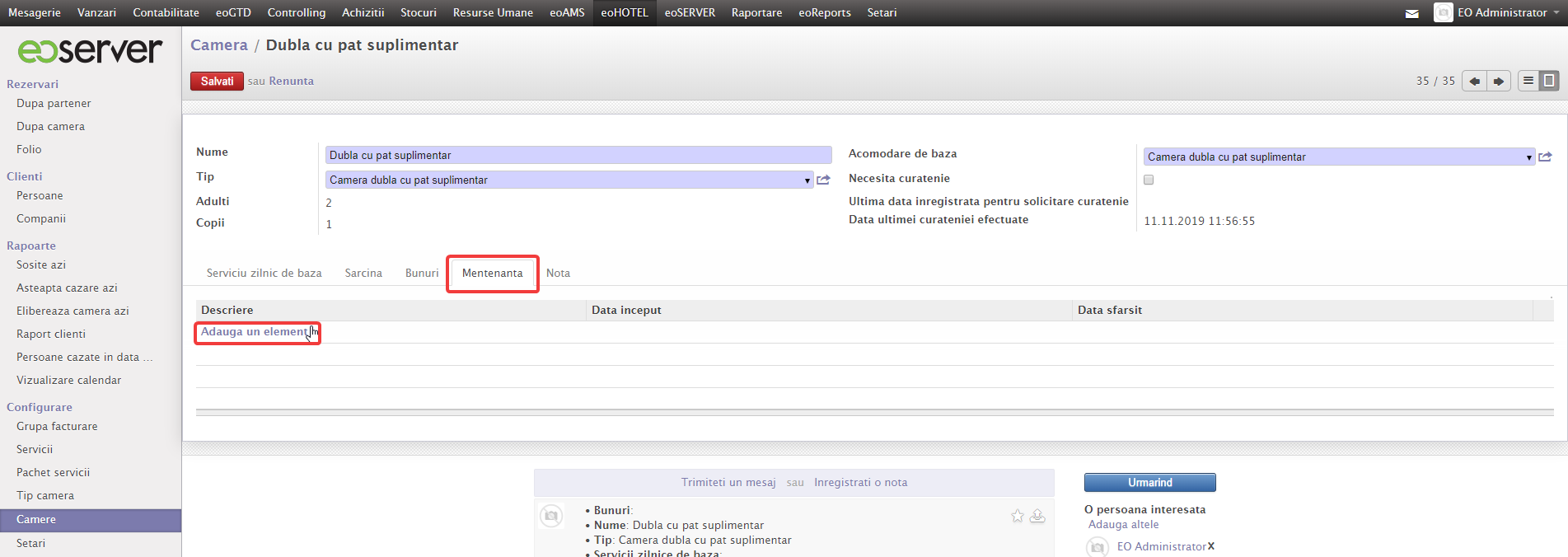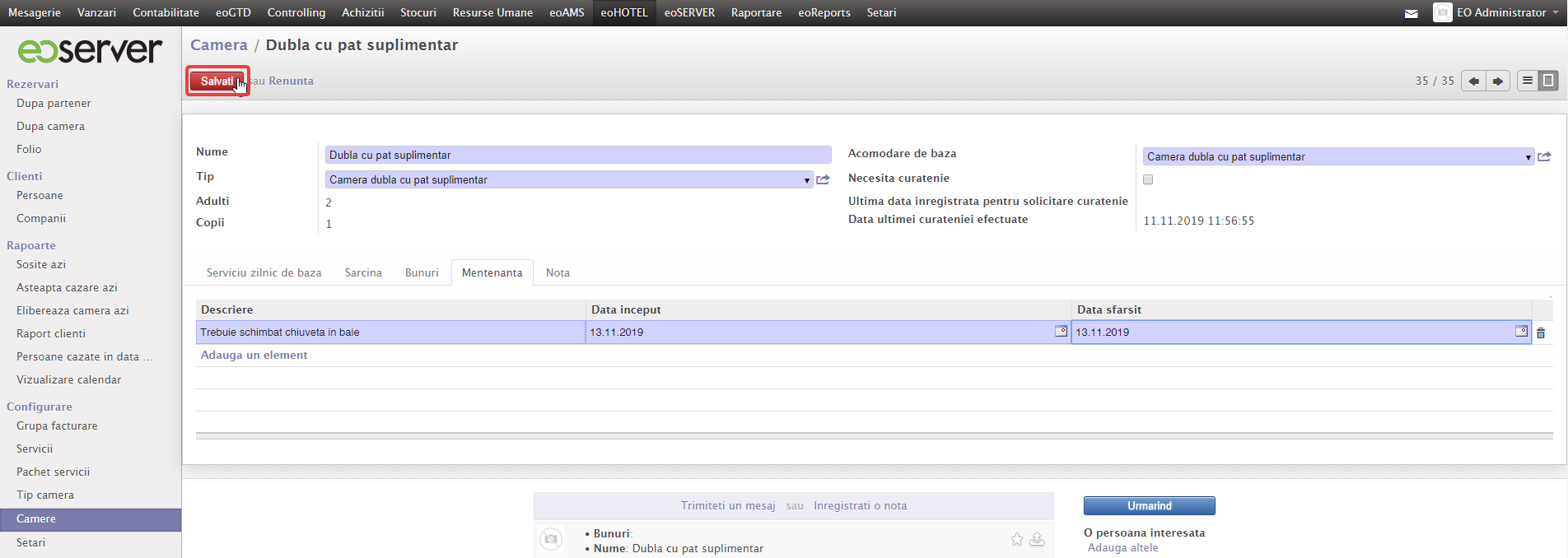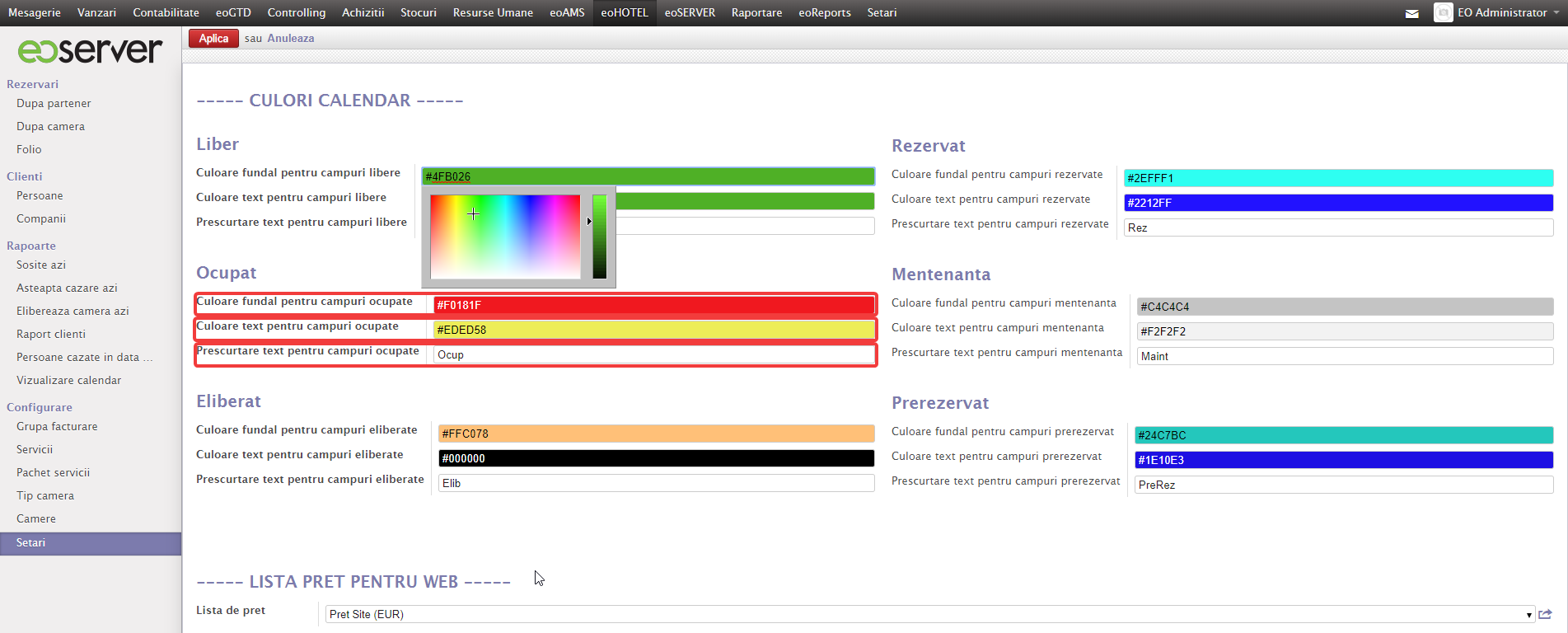Table of Contents
Rezervari
Crearea unei rezervari
Pentru a porni un proces de rezervare, se intra in meniul “Rezervari / Dupa partener” dupa care se apasa pe butonul “Creati” .
Astfel apare fereastra de creare a unei rezervari:
Se alege partenerul de rezervare (daca nu exista, atunci se creeaza prin optiunea “Creeaza si Editeaza” ):
Se completeaza campurile cazare planificata (ori manual, ori prin folosirea butonului cu forma de calendar), eliberare planificata:
Optional se pot completa si numarul de persoane asteptate, respectiv categorisite dupa varsta:
Dupa completarea campurilor obligatorii si optionale, se adauga camerele aferente rezervarii conform numarului de persoane, cerinte personale ale clientului, etc. Acesta poate fi realizat in doua moduri:
-
Alocare camere in mod manual prin butonul “Adauga”
In urechea “Camere” , apasand butonul “Adauga” :
In fereastra se completeaza campurile obligatorii:
– Camera: Se selecteaza camera dorita. De observat, ca acele camere care sunt deja rezervate / ocupate / selectate pentru intretinere nu sunt prezente in lista.
– Serviciu de acomodare: Se selecteaza automat de catre sistem la alegerea camerei (se poate configura in “Configurare / Camere” ).
– Pret acomodare: este completat automat in functie de configurarile listelor de pret. Se poate modifica manual, introducand o suma dorita si va fi valabila aceasta suma in continuare, doar pentru rezervarea actuala.
– Persoane / Servicii:
Adaugarea persoanelor la o rezervare se realizeaza prin butonul “Adauga” in urechea “Persoane”
Daca nu este inregistrata persoana in lista, se creeaza prin “Creeaza si editeaza” .
Dupa completarea listei cu persoanele care vor fi cazate in aceasta camera, se adauga “Servicii zilnice” si/sau “Alte servicii” aferente camerei in urechile destinate, daca acestea sunt solicitate de catre client.
Procedura de adaugare este identica cu cele prezentate la adaugarea persoanelor.
Daca sunt setate pentru acest tip de camera pachete de servicii, prin apasarea butonului “Setare pachet servicii” (se poate configura in “Configurare / Pachet servicii” , acestea pot contine atat servicii zilnice cat si alte servicii) se aplica acestea pentru camera actuala.
Atentie! Prin setarea unui pachet de servicii, serviciile setate anterior vor fi anulate/suprascrise de catre pachetul actual. Daca se doreste completarea ulterioara cu alte servicii, se pot realiza manual, sau se poate schimba pachetul cu un alt pachet.
Dupa completarea datelor, se salveaza.
-
Alocare camere in mod semiautomat prin apasarea butonului “Aloca Automat”
In urechea “Camere” , apasand butonul “Aloca Automat” :
Dupa apasarea butonului apare fereastra de configurare a alocarii automate a camerelor unde se introduce numarul de camere dorite din fiecare tip:
Se tine cont de numarul de persoane care trebuie cazat, cantitatea disponibila si dimensiunea camerelor in care se cazeaza aceste persoane, dupa care se apasa butonul “Alocare” :
Daca se doreste realocarea camerelor, prin butonul “Sterge toate” se sterg camerele alocate si se repeta alocarea camerelor.
Dupa alocare, se intra pe fiecare camera (folosind butonul “Lista” , vor fi afisate doar camerele alocate rezervarii, facilitand deschiderea camerelor alocate), se repartizeaza persoanele si serviciile aferente camerelor (vezi la punctul anterior).
Se face rezervarea prin apasarea butonului “Rezerva” (aceasta se poate efectua doar din formular de vizualizare rezervari dupa partener).
Vizualizare tip lista pentru Rezervari / Dupa partener
Se deschide o lista cu toate rezervarile hotelului structurata pe baza de parteneri. Atentie: este activat automat filtrul “Rezervari active” care filtreaza rezervarile active. Daca dorim sa vizualizam toate rezervarile din sistem, acesta trebuie dezactivat.
Prin butoanele de vizualizare se poate schimba forma de vizualizare a datelor.
- Lista vizualizare – Vizualizarea datelor se face in forma tip lista. Datele se pot grupa si filtra prin campul de grupare / filtrare.
- Formular vizualizare – Datele din fiecare linie sunt vizualizate prin intermediul formularului. In acest mod datele nu se pot filtra, in formular fiind vizualizata o singura linie. Prin apasarea butonului “Mai mult(e)” apar functii noi valabile numai pentru vizualizarea curenta.
Cazarea persoanelor
Pentru cazarea persoanelor dintr-o rezervare avem la dispozitie mai multe posibilitati:
-
Cazare globala – din meniul “Rezervari / Dupa partener”
Accesand rezervarea dorita din lista, se deschide formularul de vizualizare.
Daca se doreste cazarea tuturor persoanelor inregistrate in toate camerele, prin apasarea butonului “Cazare globala” se cazeaza toate persoanele.
Daca intr-o camera nu exista nicio persoana inregistrata, sistemul ne va atrage atentia asupra acestuia si nu se termina procesul de cazare.
Se deschide camera respectiva (click pe pictograma verde), in urechea “Persoane” se apasa butonul “Adauga” , astfel se inregistreaza persoana(ele).
Revenim la formularul de vizualizare prin link-ul care contine numele partenerului de rezervare, si se repeta procedura de cazare prin apasarea butonului “Cazare globala” .
Dupa cazare, statusul rezervarii va fi modificat in statusul “Cazat” .
-
Cazare partiala, doar o persoana dintr-o camera – din meniul “Rezervari / Dupa camera”
Se acceseaza camera selectand din lista, sau se tasteaza numele persoanei dorite in campul de cautare si se selecteaza “Cauta persoane cazate pentru:….” , astfel vor fi afisate doar camerele in care este inregistrata persoana respectiva.
Se acceseaza formularul de vizualizare si in dreptul persoanei respective apasam pictograma “Cazeaza” .
Persoana respectiva va fi cazata, iar statusul rezervarii se va modifica in “Cazat Partial” .
-
Cazare partiala, o camera (chiar mai multe persoane) dintr-o rezervare cu mai multe camere – din meniul “Rezervari / Dupa camera”
Se acceseaza camera selectand din lista, sau se tasteaza numele persoanei dorite in campul de cautare si se selecteaza “Cauta persoane cazate pentru:….” , astfel vor fi afisate doar camerele in care este inregistrata persoana respectiva.
Pe formularul de vizualizare a camerei selectate, prin apasarea butonului “Cazare” , cazam toate persoanele inregistrate in camera respectiva.
Statusul camerei respective se va modifica in “Cazat” , iar statusul rezervarii va fi “Cazat Partial” , deoarece avem mai multe camere alocate din care doar una este cazata.
Intr-o rezervare cu cazare partiala se pot caza persoanele inca necazate printr-una din metodele mai sus prezentate, cu conditia ca acestea sa fie inregistrate in camerele alocate.
Anulare rezervare
-
anulare rezervare partener
Anularea rezervarilor accesate din meniul “Rezervari / Dupa partener” se pot efectua doar in statusul “Rezervat” si se realizeaza prin apasarea butonului “Anuleaza” , iar statusul rezervarii va fi modificat in statusul “Anulat” .
Acest status ne ofera o informatie cu rol de statistica atunci cand dorim sa aflam cate rezervari au fost anulate, filtrate dupa o serie de criterii (interval de timp, partener, etc.).
-
anulare rezervare camera
Anularea rezervarii unei camere este indicata in cazul in care partenerul rezerva mai multe camere, dar renunta la una sau mai multe camere. Se poate accesa atat din meniul “Rezervari / Dupa partener” si de aici accesand camera respectiva, cat si din meniul “Rezervari / Dupa camera” cautand camera rezervata pe care dorim sa anulam.
Anularea se poate efectua doar in statusul “Rezervat” si se realizeaza prin apasarea butonului “Anuleaza” .
Statusul rezervarii va fi modificat in statusul “Anulat” , doar pentru aceasta camera din rezervare.
Acest status ne ofera o informatie cu rol de statistica atunci cand dorim sa aflam cate rezervari au fost anulate, se pot aplica filtre dupa o serie de criterii (interval de timp, partener, etc.).
Stergere rezervare
Stergerea inregistrarilor poate duce la pierderi de date, este foarte important sa avem grija ce stergem. Este recomandat sa folosim aceasta posibilitate doar in cazul rezervarilor care se afla in statusul “Nou” , deoarece acestea sunt rezervari neconfirmate, nu mai sunt actuale. Rezervarile cu statusul “Rezervat” se pot anula (vezi punctul anterior).
Din fiecare meniu avem doua posibilitati pentru stergerea unei inregistrari:
- din lista vizualizare, se bifeaza casuta in linia inregistrarii dorite si prin butonul “Mai mult(e) / Sterge” , se sterge inregistrarea.
- din formularul de vizualizare, inregistrarea deja fiind selectata, doar stergem prin butonul “Mai mult(e) / Sterge” .
Schimbare camera
Schimbarea camerei se poate realiza accesand camera pe care dorim sa o schimbam, fie din meniul “Rezervari / Dupa partener” , fie din “Rezervari / Dupa camera” , prin apasarea butonului “Schimba” .
Se deschide fereastra de schimbare camera unde se selecteaza camera dorita, si se confirma schimbarea prin butonul “Schimba camera” .
Sistemul afiseaza un folio cu serviciile alocate camerei vechi, daca totul este in ordine si nu necesita modificari, se confirma prin apasarea butonului “Salveaza folio si schimba camera” (daca trebuie sa modificam, prin “Anuleaza” revenim la formularul de vizualizare, modificam serviciile si repetam procedura de schimbare camera).
Dupa aceste operatiuni, avem camera schimbata si s-a creat un “folio” pentru camera veche, care contine toate serviciile consumate pe camera respectiva. Acest folio se regaseste ori accesand urechea “Folio” ori in meniul “Folio” .
Cazarea unei persoane suplimentare
Intr-o camera care se afla in statusul “Cazat” , avem posibilitatea de a caza persoane suplimentare, care se realizeaza prin apasarea butonului “Cazare persoana suplimentara” .
Se introduce numele persoanei respective (daca nu exista in baza de date, se creeaza unul prin “Creeaza si editeaza” ) si prin butonul “Cazare persoana” se confirma cazarea persoanei.
Dupa aceasta operatie, avem o persoana suplimentara cazata in camera respectiva.
Schimbarea datei de eliberare planificata
-
Pentru o camera
Este posibila modificarea datei de eliberare pentru o camera (scurtarea/prelungirea timpului de sedere), aceasta se poate realiza prin apasarea butonului “Schimba” in dreptul “Eliberare planificata” .
Selectam (sau introducem manual) data la care dorim sa efectuam modificarea in campul “Noua data de eliberare” si confirmam prin butonul “Schimba data eliberare” .
Daca exista o rezervare pentru camera respectiva in perioada datei selectate, sistemul avertizeaza si nu permite modificarea acestei date (in acest caz trebuie schimbata camera cu una care nu are rezervare in perioada respectiva si se repeta modificarea datei de eliberare).
Daca rezervarea contine doar o singura camera si modificam data de eliberare, automat se modifica data de eliberare si pentru rezervarea aferenta.
Daca rezervarea contine mai multe camere si modificam data de eliberare pentru o camera, rezervarea va fi defalcata si vom primi doua rezervari, una cu camera(camerele) initiale, cu data de eliberare nemodificata si una cu camera modificata (sedere scurtata/prelungita).
-
Schimbare globala a datei de eliberare planificata
Schimbarea globala a datei de eliberare se poate efectua in formularul de vizualizare al unei rezervari / Dupa partener, care se afla in statusurile “Rezervat”, “Cazat Partial” sau “Cazat” , si se realizeaza prin apasarea butonului “Schimba” in dreptul “Eliberare planificata” . Pasii necesari sunt descrisi in punctul “Schimbare data de eliberare planificata / Pentru o camera” .
Daca exista rezervari pentru camera respectiva in perioada datei selectate, sistemul avertizeaza, ne informeaza care este camera afectata si nu permite modificarea acestei date (in acest caz trebuie schimbata camera cu una care nu are rezervare in perioada respectiva si se repeta modificarea datei de eliberare).
Eliberare camere
-
Eliberare globala – din meniul “Rezervari / Dupa partener”
Accesand rezervarea dorita din lista, se deschide formularul de vizualizare.
Daca se doreste eliberarea tuturor camerelor ocupate, prin apasarea butonului “Eliberare globala” se elibereaza acestea.
Sistemul afiseaza un folio cu serviciile alocate camerelor, daca totul este in ordine si nu necesita modificari, se confirma prin apasarea butonului “Salveaza Folio si elibereaza” .
Dupa aceste operatiuni, avem camerele eliberate si s-au creat o serie de “folio” pentru acestea, care contin toate serviciile consumate pe camerele respective. Acesti “folio” se regasesc ori accesand urechea “Folio” ori in meniul “Folio” .
-
Eliberare partiala – numai o singura persoana dintr-o camera – din meniul “Rezervari / Dupa camera”
Se acceseaza camera selectand din lista, sau se tasteaza numele persoanei dorite in campul de cautare si se selecteaza “Cauta persoane cazate pentru:….” , astfel vor fi afisate doar camerele in care este inregistrata persoana respectiva.
Accesam formularul de vizualizare si in dreptul persoanei respective apasam pictograma “eliberare” .
Persoana respectiva va primi statusul “Eliberat” . Nu va fi creat folio, nici in cazul cand persoana respectiva a folosit un serviciu din camera si este alocat acesta pe numele acesteia. Folio va fi creat doar cand va fi eliberata camera in totalitate (Folio se creeaza doar daca persoana in cauza a fost ultima cazata in camera respectiva).
-
Eliberare partiala – eliberarea unei camere dintr-o rezervare cu mai multe camere rezervate – din meniul “Rezervari / Dupa camera”
Se acceseaza camera selectand din lista, sau se tasteaza numele unei persoanei dorite in campul de cautare si se selecteaza “Cauta persoane cazate pentru:….” , astfel vor fi afisate doar camerele in care este (sau a fost) cazata persoana respectiva.
Pe formularul de vizualizare a camerei selectate, prin apasarea butonului “Eliberare” , eliberam toate persoanele cazate in camera respectiva.
Sistemul afiseaza un folio cu serviciile alocate camerei respective, daca totul este in ordine si nu necesita modificari, se confirma prin apasarea butonului “Salveaza Folio si elibereaza” .
Dupa aceste operatiuni, avem camera eliberata si s-a creat un (sau o serie de) “folio” pentru aceasta, care contine toate serviciile consumate pe camera respectiva. Acest “folio” se regaseste ori accesand urechea “Folio” ori in meniul “Folio” .
Folio
-
Creare automata
Un folio este creat automat in doua cazuri:
a. la schimbarea unei camere, vezi punctul “Schimbare camera“
b. la eliberarea camerei, vezi punctul “Eliberare camere“
-
Creare manuala
Dupa inregistrarea serviciilor, se creeaza folio prin butonul “Genereaza folio” .
Se verifica corectitudinea serviciilor afisate si se salveaza prin butonul “Salveaza Folio” .
La fiecare apasare de buton “Genereaza folio” , aceasta va fi generata, serviciile care anterior au fost prezente pe folio apar cu gri, serviciile adaugate ulterior apar cu negru. Atentie! Acest buton pe formularul de vizualizare camera genereaza folio doar pentru camera rezervata! Daca se doreste generarea pentru partener, atunci se apasa butonul pe formularul de vizualizare partener.
Pe urechea “Folio” apasand butonul “Lista” , vor fi afisate cele create pentru partenerul respectiv.
Se selecteaza una sau mai multe folio dupa preferinta, si prin optiunea “Mai mult(e)” se selecteaza una dintre cele doua metode de generare factura, “Genereaza factura cumulata” , sau “Genereaza facturi separate” .
Daca este necesar, un folio poate fi modificat, se pot adauga alte linii, sau o linie poate fi transferata intr-un alt folio (inainte de facturare), dar aceste cazuri sunt exceptii, deoarece inainte de creare folio, datele sunt verificate si confirmate consumurile serviciilor de catre operator, de regula nu este necesara modificarea unui folio.
Selectand un folio facturat, prin butonul “Arata factura” se deschide aceasta.
Se valideaza prin butonul “Validati” .
Dupa validare, factura poate fi trimisa prin email, sau poate fi tiparit prin butoanele destinate.
Prin apasarea butonului “Tipariti” , va fi tiparita factura simplificata conform celor setate in “Grupa de facturare” .
Daca se doreste tiparirea detaliata a facturii, aceasta se realizeaza prin optiunea “Printeaza/Factura fiscala detaliata” .
Evidenta soldurilor pentru parteneri / persoane cazate
In cazurile in care un partener / o persoana cazata nu a platit un serviciu, sau a lasat dupa eliberarea camerei pagube materiale, avem posibilitatea de a nota acestea intr-un loc special destinat pentru aceste cazuri.
Accesand partenerul / sau persoana cazata (Atentie! daca nu sunt completate date de identificare cum ar fi seria si numarul, nu putem diferentia persoanele care au acelasi nume!), pe urechea “Datorii” , putem inregistra o nota speciala, de exemplu:
Odata inregistrata aceasta nota, de fiecare data cand partenerul / persoana respectiva va fi selectat pentru o rezervare noua ca si partener de rezervare, sistemul va avertiza asupra datoriilor existente. Dupa apasarea butonului “Ok” , se poate continua rezervarea.
Daca s-a achitat ulterior aceasta datorie, trebuie stearsa nota respectiva, ca sistemul sa nu avertizeze in mod eronat.
Crearea notelor/mesajelor interne
-
Crearea notelor interne
In fiecare formular de vizualizare, este posibila inregistrarea unei note, accesand link-ul “Inregistrati o nota” unde va fi inregistrata data crearii acesteia, respectiv numele operatorului care a creat nota.
Se introduce textul dorit si se apasa butonul “Inregistrati o nota” .
-
Crearea mesajelor interne
In fiecare formular de vizualizare, este posibila trimiterea unei mesaj catre persoanele implicate, accesand link-ul “Trimiteti un mesaj” unde va fi inregistrata data crearii acesteia, respectiv numele operatorului care a creat mesajul. Procedura este identica cu cele prezentate mai sus in punctul “Crearea notelor interne” .
Adaugarea unei persoane implicate se realizeaza prin link-ul “Adauga altele” sub textul “O persoana interesata” .
Curatenie
Camerele care necesita curatenie pot fi vizualizate in doua moduri:
a. In meniul “Vizualizare calendar” – camerele care necesita curatenie sunt marcate cu ” * ” ;
b. In meniul “Configurare / Camere” – in lista vizualizare in linia fiecarui camere exista o casuta “Necesita curatenie” , daca aceasta casuta este bifata, atunci camera respectiva necesita curatenie.
-
Cerere curatenie – mod automat
- La eliberarea unei camere, sau la schimbarea camerei sistemul automat inregistreaza o cerere de curatenie a camerei (se inregistreaza data si ora acesteia).
-
Cerere curatenie – mod manual
In meniul “Configurare / Camere” – selectand o camera se intra in formularul de vizualizare, se editeaza si bifand casuta “Necesita curatenie” , prin salvare va fi inregistrata o cerere de curatenie, cu data si ora solicitarii.
-
Confirmarea efectuarii curateniei
este realizabila in doua moduri:
a. In meniul “Configurare / Camere” – in lista vizualizare se selecteaza prin bifare camerele pentru care se doreste confirmarea curateniei efectuate (se poate folosi filtrul “Necesita curatenie” si vor fi afisate doar camerele care necesita curatenie) si prin “Mai mult(e) / Marcheaza curatenie efectuata” se confirma efectuarea curateniei.
b. In meniul “Configurare / Camere” – selectand o camera intram in formularul de vizualizare, se editeaza si debifand casuta “Necesita curatenie” , prin salvare se confirma efectuarea curateniei, va fi inregistrata data si ora confirmarii.
Rapoarte
In acest meniu gasim mai multe rapoarte, care ajuta la folosirea eficienta a modulului eoHotel. Liniile rapoartelor au rol informativ, din aceste rapoarte nu se pot accesa alte functii ale sistemului.
Sosite azi
In acest raport sunt listate persoanele care au fost cazate in cursul zilei curente.
Asteapta cazare azi
In acest raport sunt listate persoanele care au fost inregistrate intr-o rezervare si trebuie sa soseasca in cursul zilei curente.
Elibereaza camera azi
In acest raport sunt listate persoanele care sunt cazate in Hotel si trebuie sa elibereze camera in cursul zilei curente.
Liniile care au depasit data de eliberare sunt afisate cu rosu.
Raport clienti
In acest raport sunt listate partenerii de rezervare, unde se pot afla despre fiecare cate rezervari a avut, cate rezervari ocupate, cate neocupate, respectiv anulate.
Persoane cazate in data de
In acest raport putem afisa numele persoanelor aflate in Hotel la o data specifica, prin selectarea datei dorite.
Prin apasarea butonului “Arata” vom primi o lista de vizualizare cu aceste nume.
Prin apasarea butonului “Imprimare” va fi creata o pagina PDF cu lista respectiva, care se poate imprima sau se poate salva local.
Vizualizare calendar
In acest meniu se poate vizualiza ocuparea camerelor hotelului. Vizualizarea porneste de la completarea intervalului de timp “De la” – “Pana la” pentru care se doreste generarea vizualizarii.
Implicit campurile sunt completate pentru luna curenta in care ne aflam.
Dupa apasarea butonului “Ok” se va genera vizualizarea configurata.
In vizualizare se pot vedea statusurile camerelor (dupa nr. camerei si dupa data), se vad camerele libere pentru fiecare zi in parte, iar cu cursorul asezat deasupra unei inregistrari, vom avea informatii suplimentare referitoare la partener, numele persoanelor cazate in camera, respectiv pretul camerei pentru ziua respectiva.
Codurile / culorile statusurilor se pot configura / personaliza in meniul “Configurare / Setari” .
Selectand o inregistrare, se deschide intr-o noua fereastra camera respectiva in mod vizualizare, unde prin editare se poate modifica / completa.
Configurare
In acest meniu se configureaza modulul eoHotel, este recomandat ca acest proces sa fie realizat in ordinea urmatoare:
- Grupa facturare
- Servicii
- Pachet servicii
- Tip camera
- Camere
- Setari
Grupa facturare
Crearea unui grup de facturare se realizeaza din meniul “Configurare / Grupa facturare” apasand butonul “Creati” .
Se deschide formularul de vizualizare pentru o noua inregistrare, se completeaza campurile obligatorii si se salveaza.
Acest parametru se poate seta la produsul care este atasat camerei sub parametrul “Acomodare de baza“. Sub acest parametru se seteazu un serviciu de tip “Acomodare” si pentru fiecare serviciu trebuie atasat un produs.
La generarea facturii va fi afisata ca serviciu facturat si nu numele produsului.
Servicii
Crearea unui serviciu se realizeaza din meniul “Configurare / Servicii” apasand butonul “Creati” .
Se deschide formularul de vizualizare pentru o noua inregistrare, se completeaza campurile obligatorii.
Se alege tipul serviciului (acomodare, zilnic, minibar, altele), se introduce denumirea serviciului, se completeaza campul “Cod” si in final se alege produsul pe care dorim sa atasam serviciului respectiv, daca nu exista, cream unul prin “creeaza si editeaza” .
Daca se doreste afisarea serviciului pe pagina de web destinat rezervarii online, se bifeaza casuta “Arata in rezervari online” .
Se deschide fereastra de creare a produsului (daca in campul “Produs” am completat numele produsului pe care dorim sa-l cream, acesta va fi preluat si va fi completat in formularul de creare a produsului), completam campurile obligatorii/optionale, introducem valoarea produsului in campul “Pret de vanzare” , alegem “Grupa de facturare” (daca este cazul) si salvam. Pentru crearea produselor in mod detaliat, material ajutator gasiti aici.
Dupa salvarea produsului, confirmam crearea serviciului prin apasarea butonului “Salvati” .
Se repeta procesul de creare servicii pentru toate tipurile necesare conform celor descrise in acest capitol.
Pachet servicii
In acest meniu avem posibilitatea setarea pachetelor de servicii pe care dorim sa aplicam camerelor rezervate.
Prin butonul “Creati” se deschide formularul de vizualizare, se completeaza numele pachetului (este recomandat ca numele sa reflecte serviciile setate pentru o identificare usoara), se selecteaza serviciul de baza in campul “Acomodare de baza” si se adauga celelalte servicii (tip zilnic, minibar, altele) prin “Adauga un element” .
Pentru confirmarea crearii pachetului de servicii, se salveaza.
Tip camera
Crearea unui “tip camera” se realizeaza din meniul “Configurare / Tip camera” apasand butonul “Creati” .
Se deschide formularul de vizualizare pentru o noua inregistrare, se completeaza numele tipului de camera.
Se introduce numarul persoanelor cazabile in casutele aferente (Adulti, Copii), optional se completeaza codul.
Se completeaza descrierea (va fi afisat pe pagina web pentru rezervari online).
Se incarca imagini cu tipul de camera (imaginile vor fi afisate pe pagina web pentru rezervari online).
Prin butonul “Adauga” se selecteaza serviciile tip acomodare pentru acest tip de camera prin bifarea casutei in dreptul fiecarui serviciu afisat (se pot selecta mai multe servicii), daca nu exista, se creeaza una prin butonul “Creati” . Ordinea de afisare a serviciilor de acomodare sunt realizate dupa “Cod” in ordine alfabetica (In aceasta ordine vor fi afisate preturile in cazul rezervarilor online).
Se creeaza serviciul tip accomodation conform descrierii “Configurare / Servicii” , se introduce numarul maxim de persoane in campul “Pentru cate persoane” si se salveaza.
S-a creat serviciul tip accomodation, si este atasat tipului de camera. Daca sunt mai multe servicii care apartin acestui tip de camera, se selecteaza si acestea, (din serviciile atasate se poate selecta la o rezervare regimul de tarifare – single, double, etc.) si se salveaza.
Camera
Crearea unei camere se realizeaza din meniul “Configurare / Camere” apasand butonul “Creati” .
Se deschide formularul de vizualizare pentru o noua inregistrare, se completeaza numele camerei, se selecteaza tipul (daca nu exista se creeaza prin “creeaza si editeaza” ).
Se selecteaza serviciul tip accomodation care va fi aplicat implicit pentru o rezervare (daca nu exista se creeaza prin “creeaza si editeaza” ).
Daca pentru camera respectiva dorim sa adaugam servicii tip “Zilnic” care sa fie aplicate in mod implicit, se pot seta prin butonul “Adauga” .
Dupa aceste operatii, pentru confirmarea crearii camerei, se salveaza.
-
Mentenanta
In cazurile in care este necesara executarea unor lucrari de mentenanta intr-o camera, selectand camera din lista de vizualizare din meniul “Configurare / Camere” , se deschide formularul de vizualizare.
Se editeaza, si la urechea “Mentenanta” prin “Adauga un element” se introduce descrierea mentenantei respective si se selecteaza intervalul de timp in care se va desfasura lucrarea respectiva.
Aceste date pot fi modificate, sistemul verifica (verificarea se aplica si in cazul crearii mentenantei) data modificata si atentioneaza daca in perioada respectiva exista o rezervare pentru camera si nu este posibila executarea lucrarii.
Dupa introducerea mentenantei, se salveaza.
In perioada mentenantei setate, nu va fi posibila rezervarea camerei respective. Pentru o alta lucrare, se adauga inca o inregistrare, astfel va fi posibila urmarirea lucrarilor efecutate pentru camera respectiva.
Setari
In acest meniu in sectiunea “CULORI CALENDAR” se poate personaliza meniul “Vizualizare calendar” .
Pentru fiecare status in campurile adecvate din paletarul de culori se alege culoarea fundalului, culoarea literelor, respectiv se completeaza textul care dorim sa apara in tabelul sus amintit.
In sectiunea “LISTA PRET PENTRU WEB” se selecteaza lista de pret pe care dorim sa aplicam in cazul rezervarilor online. Daca nu exista, se creeaza unul prin “Creeaza si editeaza” .
Pentru crearea listelor de pret, material ajutator gasiti aici.